Utilizar VLC para convertir vídeos
El versátil y ligero reproductor de vídeo VLC es mucho más que un simple reproductor; con una gran cantidad de funcionalidades, es una verdadera caja de herramientas para trabajar con vídeo y audio, que permite por ejemplo transmitirlos a través de Internet, o convertir entre formatos, que es precisamente lo que os voy a explicar hoy.
VLC permite la conversión de medios a una serie de combinaciones ya prefijadas de vídeo+audio, o personalizada, mediante unos pocos clics de ratón.
Una vez tienes tu medio (una película, por ejemplo, o un vídeo casero que has grabado), abres VLC y, en esta aplicación, despliegas el menú Archivo para hacer clic sobre la opción Convertir/Emitir:
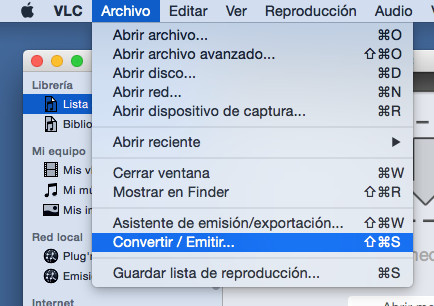
La ventana que te abrirá es muy simple, y consiste en una especie de asistente con tres partes diferenciadas:
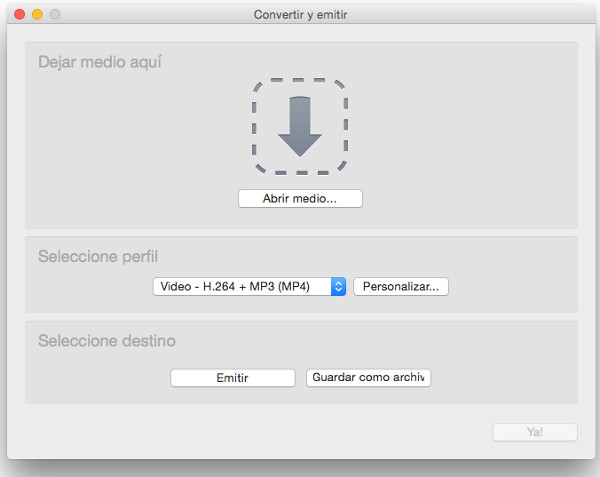
En la primera, la que tienes más arriba, arrastrarás (o abrirás mediante el botón) el archivo de vídeo original a convertir.
En la segunda, desplegarás la lista de conjuntos de códigos vídeo+audio que ya están prefijados para realizar la conversión o bien, y si utilizas la opción Personalizada, podrás optar por elegir el encapsulado del archivo de vídeo de destino, así como el códec de vídeo y el de audio que prefieras para el vídeo convertido. Incluso podrás indicarle un fichero con subtítulos vinculado:
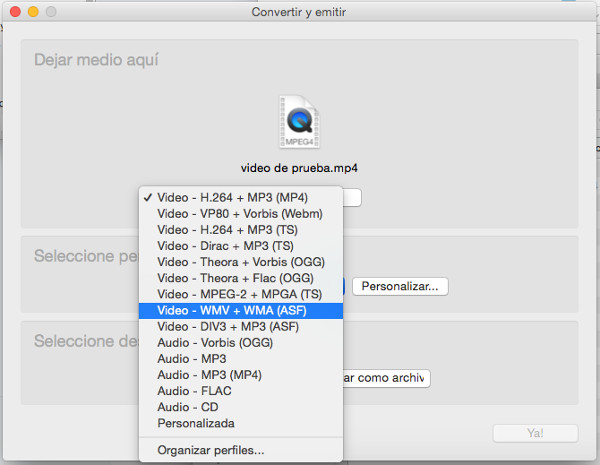
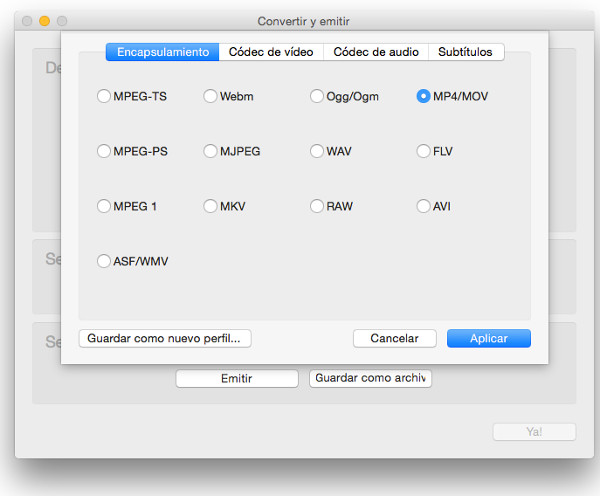
También podrás realizar esta selección para archivos solamente de audio.
Seguidamente, y cuando tengas estos parámetros elegidos, en la sección que VLC te brinda para seleccionar el destino de la conversión tienes dos opciones: transmitirlo por Internet, o bien guardarlo como archivo. Si haces clic en el botón correspondiente a esta última, podrás explorar el sistema de ficheros e indicarle al programa una ubicación y un nombre para el archivo resultante:
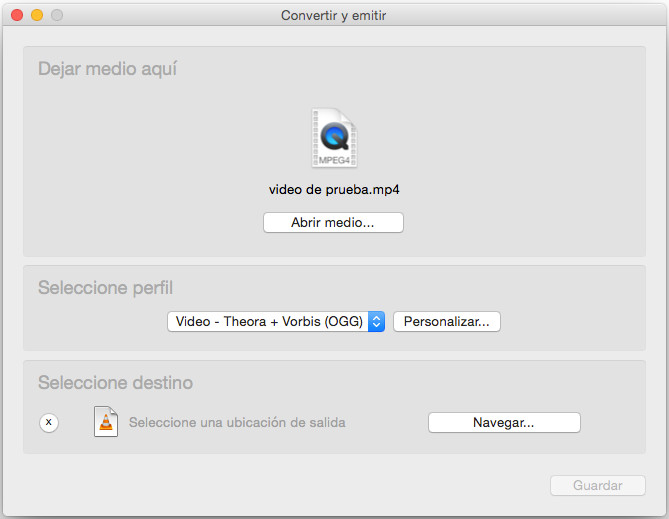
Una vez hayas acabado de proporcionar estos datos al asistente, solo te queda pulsar sobre el botón guardar.
A partir de aquí, verás que la barra de reproducción de VLC empieza a correr, pero tu no podrás ver el vídeo mientras es convertido. Debes dejar que dicha barra llegue al final y, entonces, podrás ver como se graba el archivo que has indicado en la carpeta que le hayas indicado.
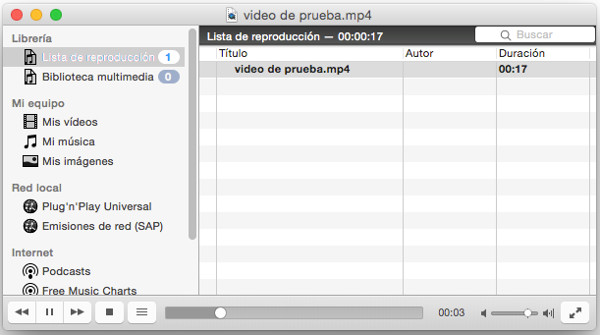
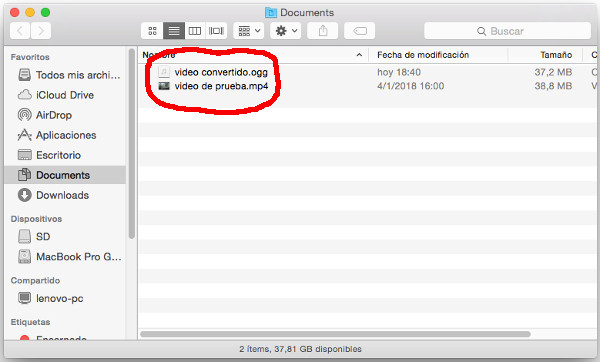
¿Para qué puede serte útil el convertir formatos de vídeo? Pues, por ejemplo, para ganar espacio sin perder mucha calidad si tienes la intención de verlos en un smartphone o tablet. O también para ver un archivo en un dispositivo reproductor que no soporta los códecs más modernos, como antiguos reproductores de CD/DVD.
Imagen de portada de Daniel Novta en Flickr bajo licencia Creative Commons
