Como crear un USB de recuperación en Windows 10
Según algunas voces autorizadas, Windows 10 funciona mejor que sus versiones predecesoras y provoca menos problemas en las máquinas en las cuales está instalado, disponiendo de opciones de reinstalación directamente desde una unidad de almacenamiento interna, no necesitando por ello recurrir a los típicos DVDs o llaves USB para realizar una reinstalación o una reparación… al menos, no en la mayoría de los casos.
Podemos encontrarnos en situaciones en las que, precisamente, lo que se nos ha corrompido es la información que había en el disco duro o unidad SSD de almacenamiento interno y, por ello, no podemos siquiera utilizar las funcionalidades de recuperación.
Para prevenir estos casos, tenemos varias opciones de creación de una unidad externa de recuperación, como descargar una imagen instalable de Windows 10 y volcarla a disco con la herramienta correspondiente de Microsoft, o bien -y antes de que pase cualquier desastre- crear la unidad de recuperación a partir del sistema que tenemos instalado, cosa que deberíamos hacer justo tras haber estrenado nuestro flamante nuevo ordenador.
Para llevar a cabo esto último, solamente necesitaremos disponer de un pendrive USB de, por lo menos, 8 GB, algo que en una tienda puede rondar los 7-8 €, una inversión muy pequeña pero que merece la pena por el buen resultado que nos puede dar al librarnos de un gran quebradero de cabeza si le pasa algo a nuestro ordenador.
Windows 10 dispone de una herramienta para crear esta unidad de recuperación, que realiza todo el procedimiento de forma automatizada, de manera que lo único que tengamos que hacer sea insertar la llave USB, y retirarla una vez se haya acabado el procedimiento.
Encontrar dicha herramienta será fácil: solamente tendremos que ir al cuadro de búsqueda de Windows, y escribir la palabra «unidad«. El primer resultado que nos dará será la aplicación «Unidad de recuperación«, que es precisamente la que deberemos ejecutar:
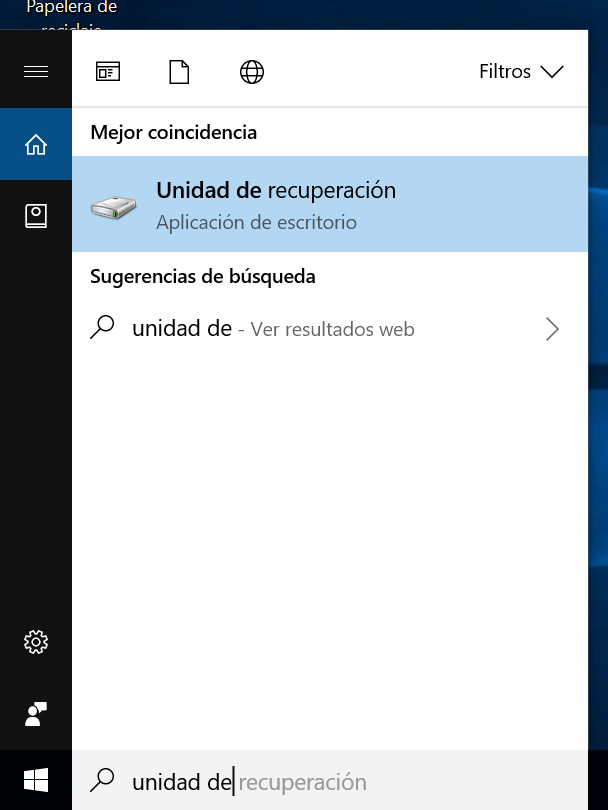
Una vez se carga la aplicación, nos mostrará una pantalla informativa explicando lo que hace, y nos dará la opción de guardar una copia de seguridad de los archivos del sistema en la unidad de recuperación, para salvar algunos datos de la configuración concreta de nuestro ordenador, como pueden ser las conexiones Wi-Fi:
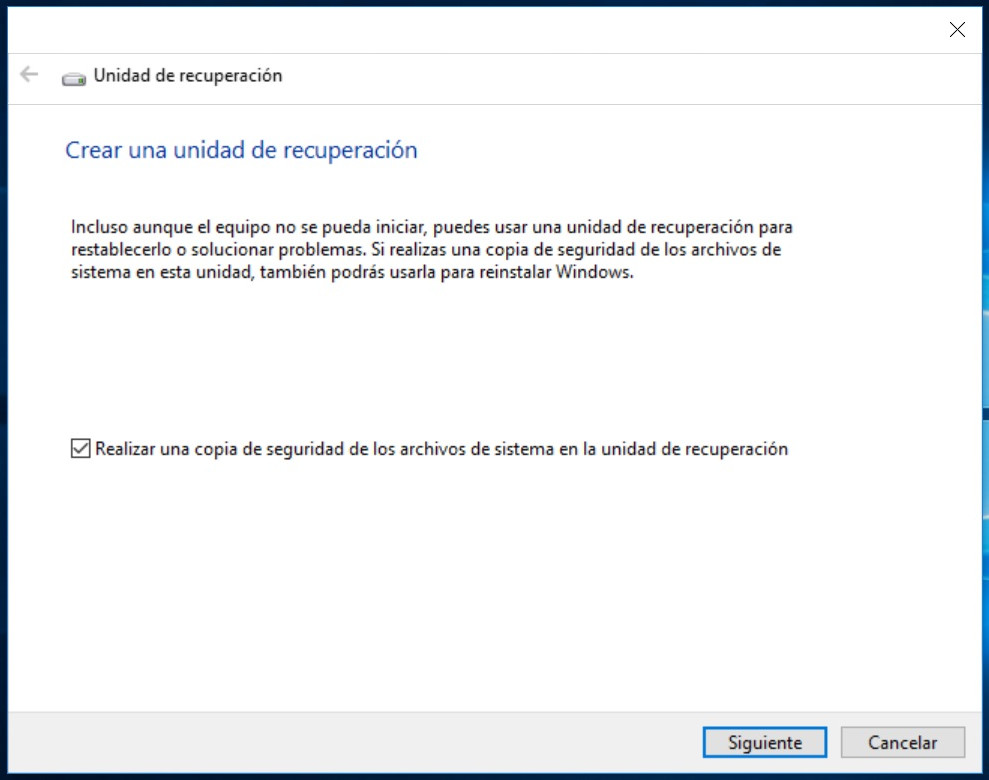
A partir de aquí, la app empezará un proceso de recolección de datos que nos tendrá a la espera ante la pantalla durante un rato más o menos largo:
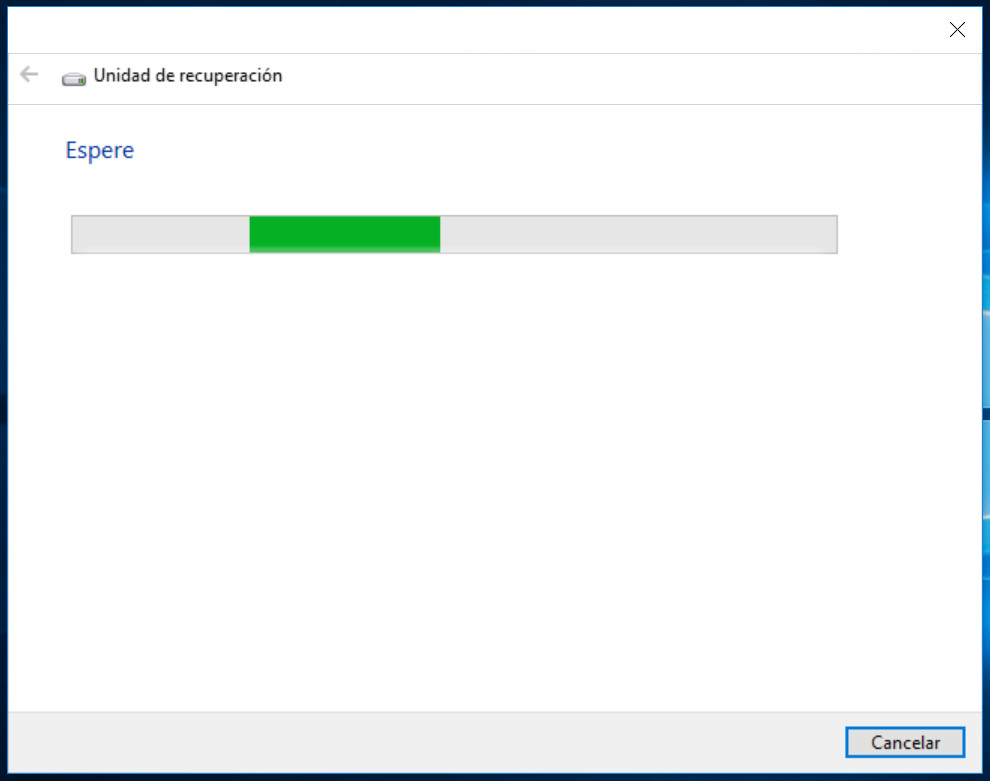
Una vez haya recogido todos los datos, nos presentará una pantalla en la cual nos permitirá seleccionar la unidad USB extraíble de las varias que podamos tener conectadas en el sistema, en la cual podremos crear la unidad de recuperación.
Es importante hacer notar que esta unidad debe estar obligatoriamente presente, contar con al menos 8 GB de espacio de almacenamiento en total, y debemos ser conscientes que el proceso borrará todos los datos que tengamos almacenados en ella, por lo que debe ser un contenido totalmente prescindible, ya que vamos a perderlo:
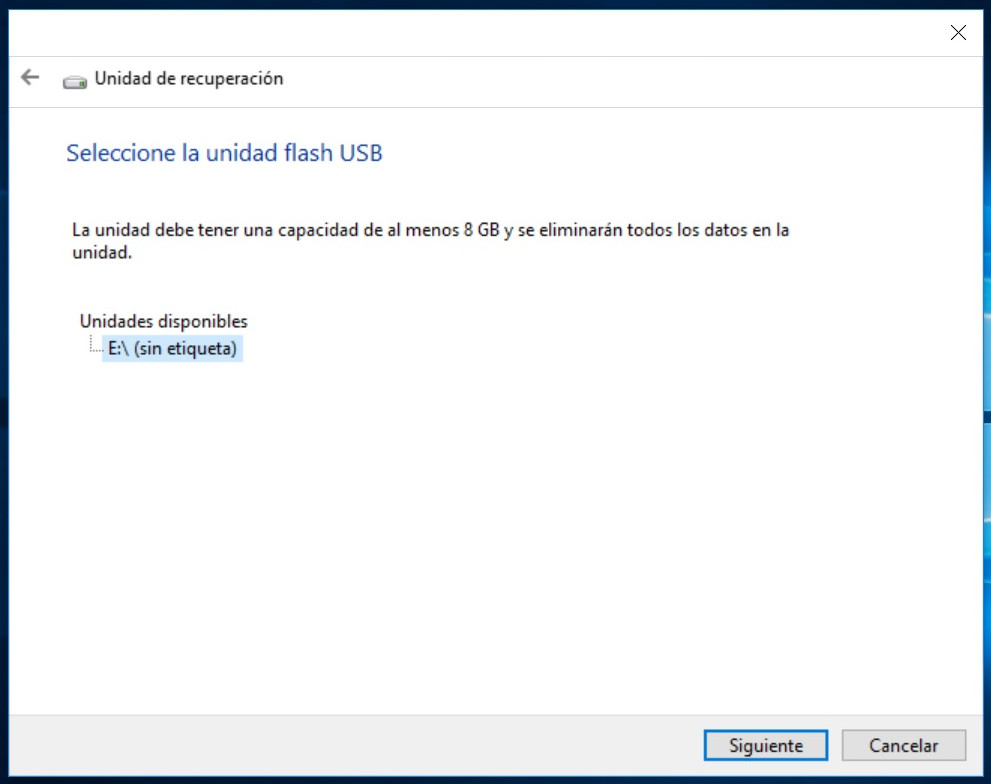
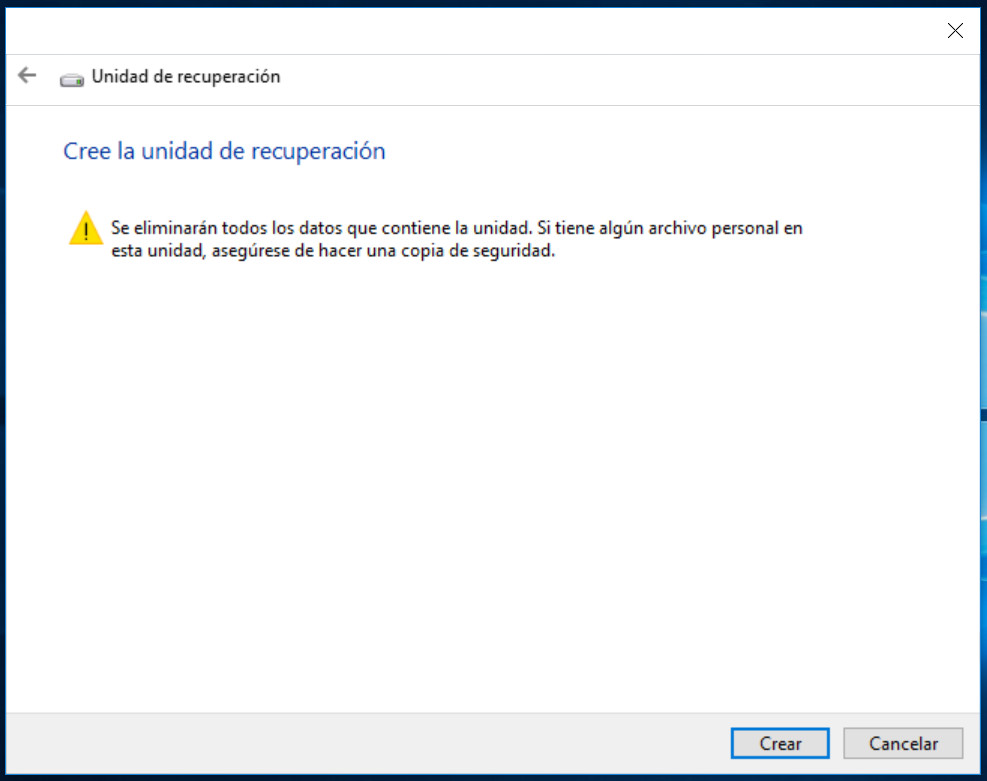
Una vez iniciado el proceso, solo nos quedará esperar que acabe:
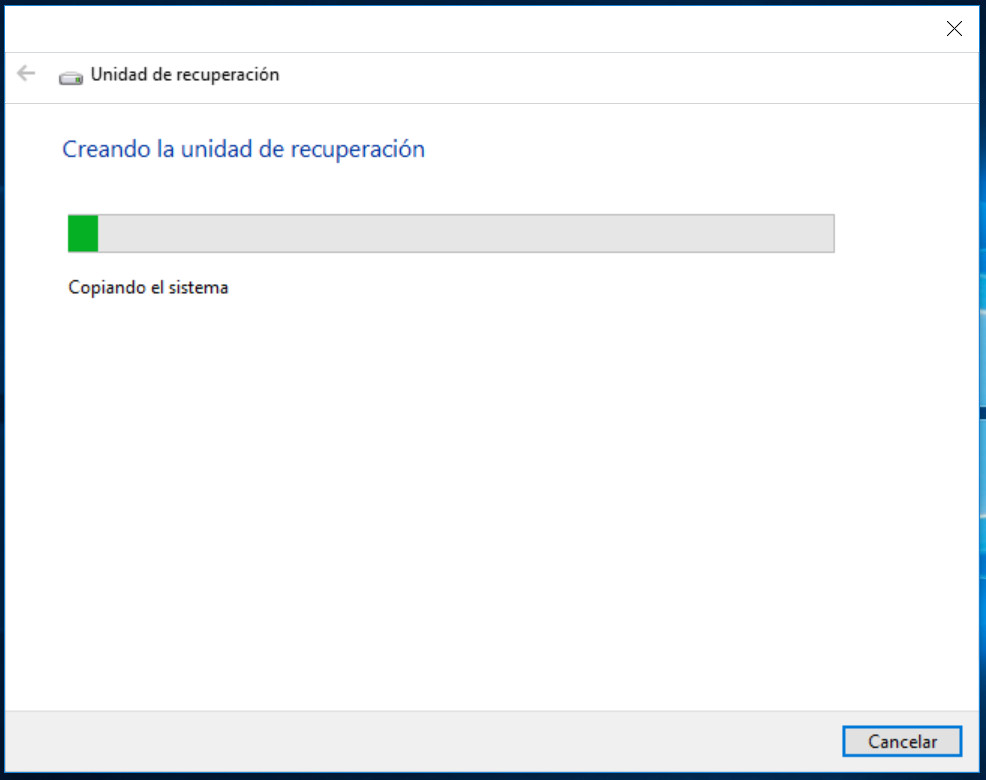
Finalmente, y cuando termine, nos presentará una pantalla informativa al respecto:
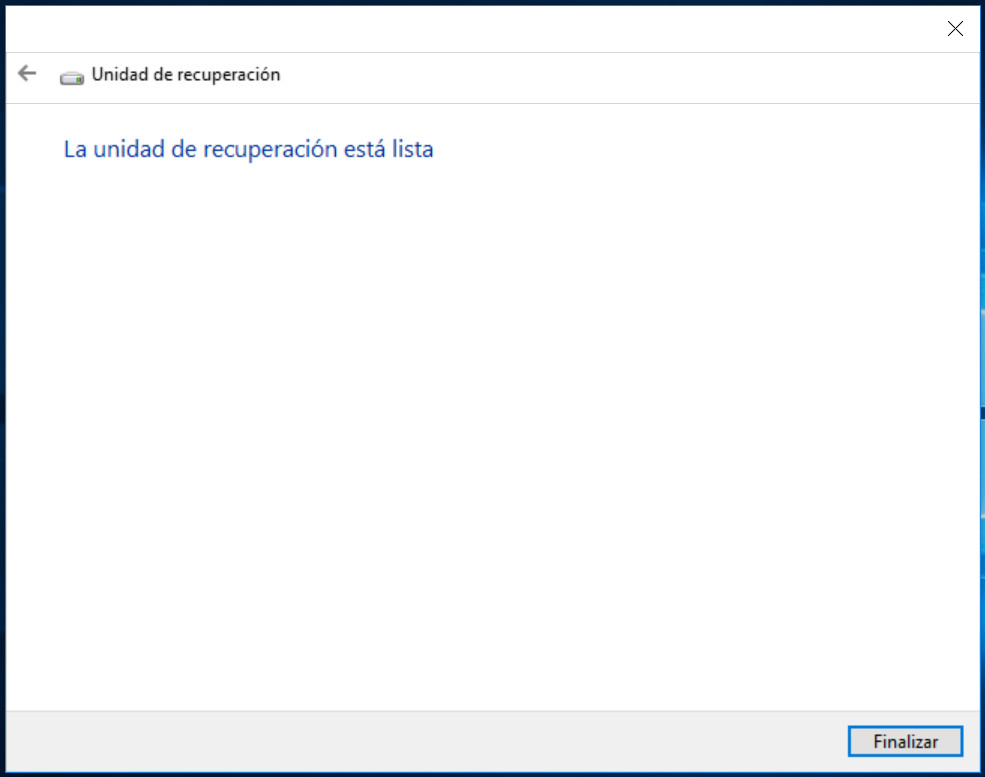
Una vez haya acabado todo el proceso, ya podremos pasar a retirar la llave USB del puerto en el que estaba conectada, y guardarla en un lugar en el que sepamos donde está como, por ejemplo, un cajón.
Con suerte y si todo sigue su curso, no necesitaremos utilizarla nunca, pero si alguna vez nos encontramos en una situación en la que nuestro sistema operativo Windows no arranca, y no podemos acceder a las opciones de reparación, reinstalación o arranque avanzado desde el mismo disco duro, deberemos sacar la llave USB que acabamos de crear del cajón en el que la guardamos, y configurar la BIOS del equipo para que arranque desde este dispositivo externo.
