Entrar en Windows 10 en modo a prueba de fallos
Parece que fue ayer cuando teníamos tan fácil entrar a un sistema Windows en modo a prueba de fallos, con solamente pulsar la tecla F8 repetidamente en el momento del arranque del sistema, y pese a que eso parece que pasó a mejor vida con Windows 8, la posibilidad de arrancar con el modo a prueba de fallos todavía está ahí, sólo que un poco más escondida, y sigue siendo útil exactamente para lo mismo.
¿Qué es el modo a prueba de fallos de Windows?
Muchas veces, los problemas en un ordenador con Windows empiezan cuando le instalamos hardware nuevo, o bien un programa que a su vez instala algún tipo de controlador, de forma que «toca» el ordenador a un nivel más bajo que las demás aplicaciones.
Si en el nuevo software hay algún problema de incompatibilidad con nuestro ordenador o con otro programa instalado, es posible que suframos una incidencia que nos impida iniciar correctamente el sistema y entrar a nuestro usuario a solucionar el percance o bien, y si esto último es posible, que dé constantes errores de funcionamiento.
El modo a prueba de fallos arranca el Windows que tenemos instalado en nuestro ordenador con unos mínimos, sin controladores ejecutándose (por lo que parte de nuestro hardware será inutilizable en este modo) ni otros software como antivirus u otras aplicaciones residentes.
El objetivo es poder desinstalar controladores, recopilar información o incluso extraer y salvar datos necesarios antes de ponerse a reparar el sistema, todo aquello que tengamos que hacer para volver a poner nuestro ordenador en funcionamiento de forma correcta.
¿Cómo llegamos hasta él?
Microsoft ha puesto a nuestra disposición no solamente una forma, si no varias de llegar a arrancar el sistema en modo a prueba de fallos. Explicaré las dos más útiles.
En primer lugar, si podemos llegar a la pantalla de inicio de sesión, pulsaremos y mantendremos pulsada la tecla de mayúsculas del teclado para, a continuación, abrir el menú de Inicio/Apagado (icono en la parte inferior derecha) y, de él, pulsamos sobre la opción Reiniciar:
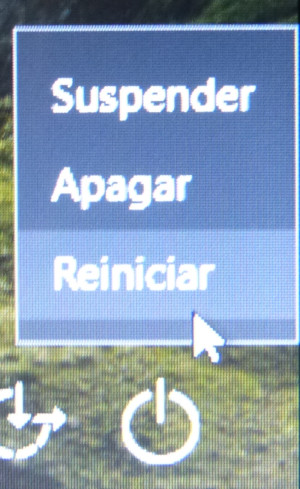
Si el sistema no hace nada, se queda en una pantalla negra cuando lo iniciamos, tendremos que pulsar, de forma simultánea, las teclas con el símbolo de Windows, más la Ctrl, y la de mayúsculas.
Sea como fuere, de cualquiera de las dos maneras, acabaremos llegando a la siguiente pantalla:
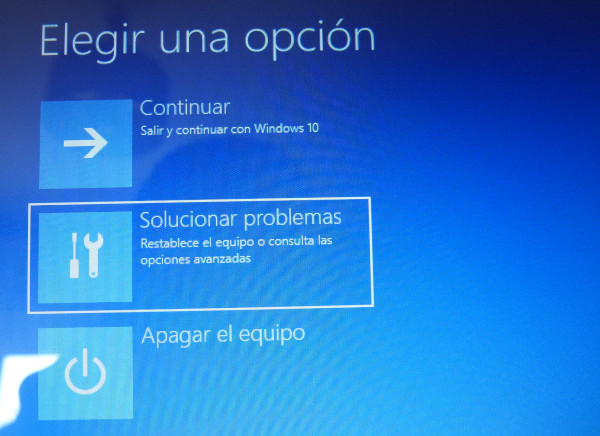 De aquí, deberemos elegir la opción
De aquí, deberemos elegir la opción Solucionar problemas y, en la siguiente pantalla a la que llegaremos, hacer clic sobre el icono Opciones avanzadas:
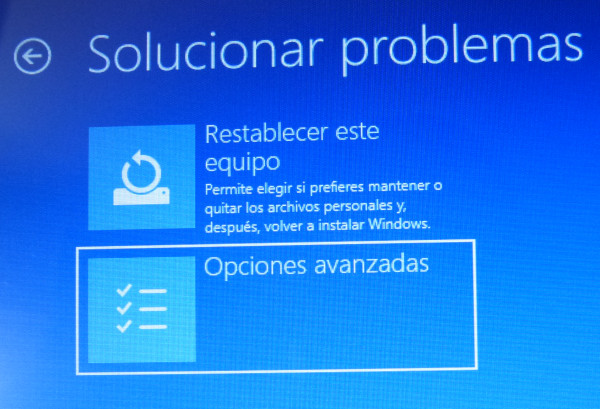 Una vez llegados aquí, deberemos pulsar sobre el icono
Una vez llegados aquí, deberemos pulsar sobre el icono Configuración de inicio:
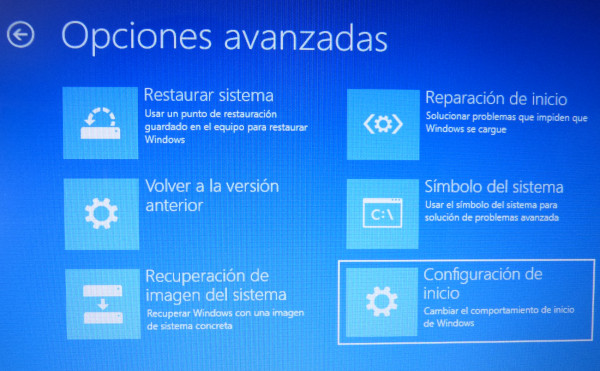 Y en una última pantalla antes de reiniciar la máquina, esta solamente nos explicará en qué consiste dicha opción de reinicio, y nos presenta un botón de
Y en una última pantalla antes de reiniciar la máquina, esta solamente nos explicará en qué consiste dicha opción de reinicio, y nos presenta un botón de Reiniciar que será el que deberemos pulsar:
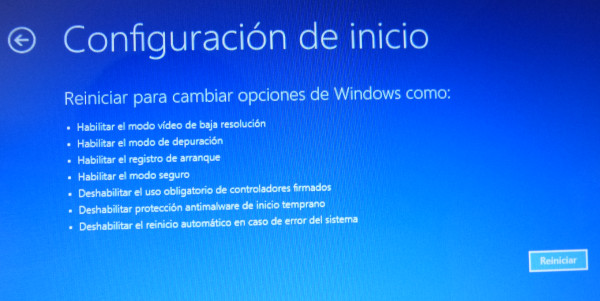 Una vez pulsado dicho botón, nuestro ordenador se reiniciará, y cuando cargue el sistema, lo primero que hará será presentarnos un menú con varias opciones de carga:
Una vez pulsado dicho botón, nuestro ordenador se reiniciará, y cuando cargue el sistema, lo primero que hará será presentarnos un menú con varias opciones de carga:
 Las que nos interesan son la 4, 5 y 6. La primera de estas (la 4), carga el sistema operativo tal y como lo hemos descrito antes, pero sin soporte para trabajar en red, cosa que sí hace la siguiente (5). La última de las tres (6) es todavía más minimalista, puesto que no carga todo el entorno gráfico, si no solo una ventana con el símbolo del sistema (el command prompt,
Las que nos interesan son la 4, 5 y 6. La primera de estas (la 4), carga el sistema operativo tal y como lo hemos descrito antes, pero sin soporte para trabajar en red, cosa que sí hace la siguiente (5). La última de las tres (6) es todavía más minimalista, puesto que no carga todo el entorno gráfico, si no solo una ventana con el símbolo del sistema (el command prompt, C:\>).
A partir de aquí ¿cómo podemos proceder a trabajar para resolver los problemas que tengamos? Esto ya es materia para muchos artículos más, y queda enteramente fuera del alcance de este por la diversidad de casuísticas 😉
