CONFIGURACIÓN LAN (IP privada, MASCARA de red, DHCP, DNS) EN EL ROUTER Huawei Echolife HG520 V300
En este tutorial se va a explicar como modificar algún parámetro de nuestra red local (LAN) como puede ser el rango de ips usadas, la mascara de red, el servidor DHCP … etc.
Entramos a la configuración del router poniendo en un navegador su ip privada (por defecto 192.168.1.1), nos pedirá usuario (por defectoadmin) y contraseña de acceso (por defecto admin). Si hemos cambiado alguno de estos datos con anterioridad debemos usar los nuevos valores para acceder al router.
Una vez dentro de la configuración debemos ir al apartado Advanced Setup -> LAN, la pantalla que nos aparecerá será similar a esta:

El significado de cada apartado es el siguiente:
- IP Address: ip privada del router (por defecto su valor es 192.168.1.1, si queremos cambiar la ip privada del router o el rango de ips privadas en nuestra LAN debemos cambiar este dato).
- Subnet Mask: máscara de subred (por defecto su valor es 255.255.255.0 lo que equivale a 253 posibles ips, podemos reducir el nº de ips disponibles en nuestra LAN cambiando este dato).
- Enable UPnP: opción para activar el sistema UPnP en el router (en el ejemplo no seleccionamos esta opción).
- Disable / Enable DHCP Server: opción para desactivar / activar el servidor DHCP (en el ejemplo no seleccionamos esta opción).
- Start IP Address: valor de la primera ip privada que asignará el servidor DHCP (solo disponible si está activado el servidor DHCP).
- End IP Address: valor de la última ip privada que asignará el servidor DHCP (solo disponible si está activado el servidor DHCP).
- Lease Time (hour): tiempo de concesión (o de renovación) de una ip asignada por DHCP (solo disponible si está activado el servidor DHCP).
- Start Reserved IP Address:
- End Reserved IP Address:
- Reserved IP Address:
- Configure the second IP Address and Subnet Mask for LAN interface: opción que da la posibilidad de tener una segunda ip / mascara de red y poder gestionar dos subredes (activar solo si se necesita, en el ejemplo no seleccionamos esta opción).
-
Nota: El sistema UPnP permite (si todas las partes lo soportan) que el router y la aplicación (o juego) se comuniquen y se pongan de acuerdo sobre que ip privada y puertos son necesarios abrir/mapear/redireccionar, es una apertura/mapeo/redirección de puertos de forma dinámica.
|
|
opciones para reservar ips aunque se use DHCP (solo disponibles si está activado el servidor DHCP). |
Debemos pulsar el boton Save para guardar si hemos realizado algún cambio. Es posible que al hacerlo perdamos la conexión con el router temporalmente debido a los cambios.
Si queremos configurar las DNS en el router debemos ir al apartado Advanced Setup -> DNS -> DNS Server, la pantalla que nos aparecerá será similar a esta:
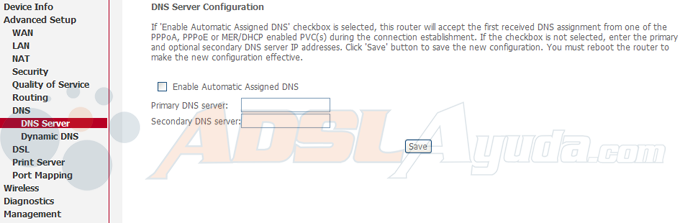
El significado de cada apartado es el siguiente:
- Enable Automatic Assigned DNS: opción para activar / desactivar la asignación automática de DNS.
- Primary DNS server: DNS que queremos que se use como la primera.
- Secondary DNS server: DNS secundaria (se usa si falla la primera).
Si hemos realizado algún cambio debemos pulsar el boton Save y después reiniciar el router para hacer efectivos los cambios (si tenemos ip pública dinámica podemos despreocuparnos de este apartado porque al asignarnos la ip se nos asignan unas DNS también si seleccionamos la primera opción).
Finalmente debemos configurar el dispositivo de red (da igual tarjeta de red ethernet que dispositivo wireless) para que use los parámetros de nuestra red local (LAN).
En Windos 2000 ó XP vamos al Panel de Control -> Conexiones de Red -> boton secundario del ratón sobre el dispositivo que vamos a usar -> Propiedades. Las ventanas que nos aparecerán serán similares a estas:
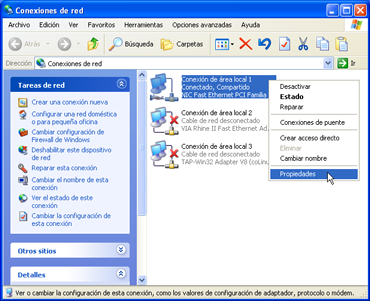 |
 |
En la ventana de propiedades del dispositivo de red debemos seleccionar Protocolo Internet (TCP/IP) y pulsar el boton "Propiedades" de esa ventana
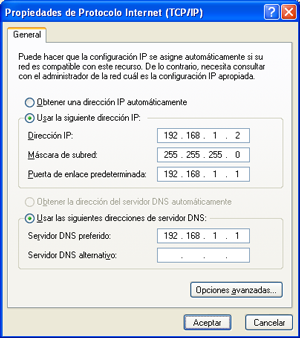 Ejemplo de configuración con ips estáticas. |
 Ejemplo de configuración con ips dinámicas (DHCP). |
Tutorial elaborado por ErNi_ para www.adslayuda.com © 2008.
