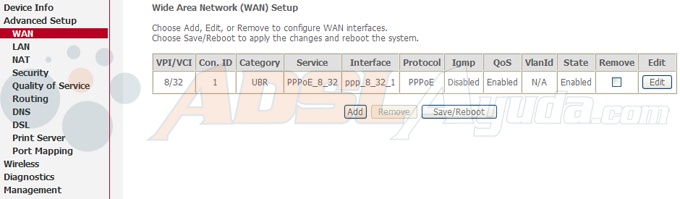CONFIGURACIÓN EN MULTIPUESTO CON IP DINÁMICA Y PPPoE
En este tutorial se va a proceder a explicar como se configura una conexión en multipuesto con ip dinámica y de tipo PPPoE con este router.
Si no hay ninguna conexión configurada en el router estará disponible el apartado Quick Setup. En caso de haber alguna conexión configurada no estará disponible ese apartado y se debe ir aAdvanced Setup -> WAN seleccionar la conexión ya existente y editarla. La diferencia entre ambos caminos es pequeña.
Lo que se va a explicar es a través del apartado Quick Setup porque tiene alguna pantalla mas (configuración LAN y configuración Wireless básica).
Entramos a la configuración del router poniendo en un navegador su ip privada (por defecto192.168.1.1), nos pedirá usuario (por defecto admin) y contraseña de acceso (por defectoadmin). Si hemos cambiado alguno de estos datos con anterioridad debemos usar los nuevos valores para acceder al router.
Una vez dentro de la configuración debemos ir al apartado Quick Setup e ir rellenando los datos según se van pidiendo, las pantallas que nos aparecerán serán similares a estas (es posible moverse hacia atrás y hacia adelante usando los botones "Back" y "Next"):
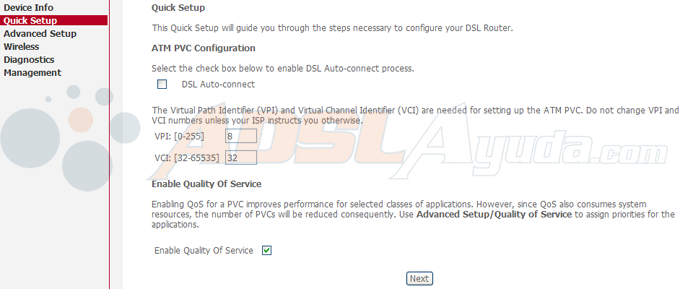
El significado de cada apartado es el siguiente:
- VPI: Virtual Path Identifier, dato proporcionado por el ISP (en el ejemplo: 8).
- VCI: Virtual Channel Identifier, dato proporcionado por el ISP (en el ejemplo: 32).
Una vez introducidos todos los datos procedemos a pulsar el boton "Next" para pasar a la siguiente pantalla.

El significado de cada apartado es el siguiente:
- Connection Type: seleccionamos el tipo de conexión (en el ejemplo: "PPP over Ethernet (PPPoE)").
- Encapsulation Mode: seleccionamos el tipo de encapsulado (en el ejemplo: LLC/SNAP-BRIDGING).
Una vez introducidos todos los datos procedemos a pulsar el boton "Next" para pasar a la siguiente pantalla.
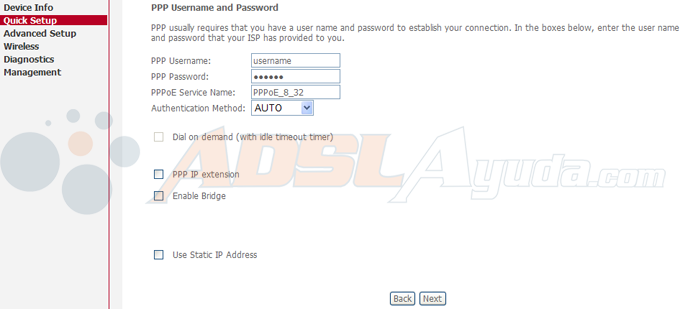
El significado de cada apartado es el siguiente:
- PPP Username: nombre de usuario de la conexión (ejemplos: adslppp@telefonicanetpa, ad999666333@yacomadsl … etc).
- PPP Password: contraseña de la conexión.
- PPPoE Service Name: nombre de la conexión que estamos creando (en el ejemplo: "PPPoE_8_32").
- Authentication Method: método de autentificación (en el ejemplo: AUTO).
- Dial on demand (with idle timeout timer): Si se selecciona la función "Dial on demand" (Marcación bajo demanda), se desconectará automáticamente la conexión cuando no haya ningún paquete saliente durante el periodo de tiempo que se establezca. Si hay tráfico saliente de la LAN la conexión se restablecerá automáticamente (si queremos que el router este conectado siempre no seleccionamos esta opción).
- PPP IP extension: La "PPP IP extension" (Extensión de IP de PPP) es una característica especial que proporcionan algunos ISPs. A no ser que nuestro ISP exija específicamente esta opción, no la seleccionamos.
- Enable Bridge: — (no seleccionamos esta opción).
- Use Static IP Address: — (no seleccionamos esta opción).
Una vez introducidos todos los datos procedemos a pulsar el boton "Next" para pasar a la siguiente pantalla.
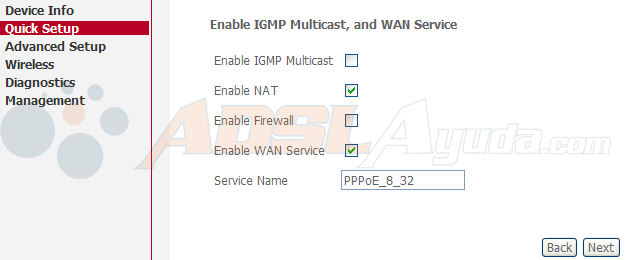
El significado de cada apartado es el siguiente:
- Enable IGMP Multicast: opcional (en el ejemplo no seleccionamos esta opción).
- Enable NAT: seleccionamos esta opción.
- Enable Firewall: opcional (en el ejemplo no seleccionamos esta opción).
- Enable WAN Service: seleccionamos esta opción.
- Service Name: nombre de la conexión que estamos creando (en el ejemplo: "PPPoE_8_32").
Una vez introducidos todos los datos procedemos a pulsar el boton "Next" para pasar a la siguiente pantalla.
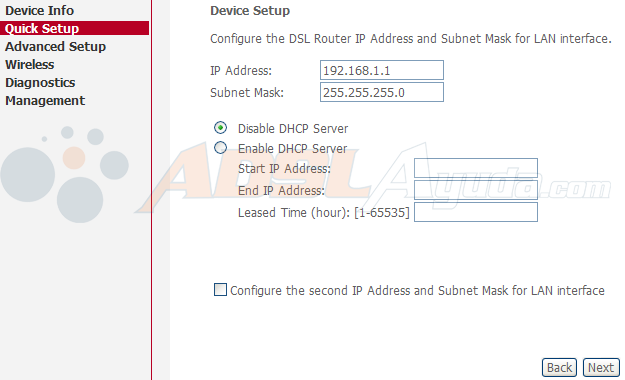
El significado de cada apartado es el siguiente:
- IP Address: ip privada del router (por defecto su valor es 192.168.1.1, si queremos cambiar la ip privada del router o el rango de ips privadas en nuestra LAN debemos cambiar este dato).
- Subnet Mask: máscara de subred (por defecto su valor es 255.255.255.0 lo que equivale a 253 posibles ips, podemos reducir el nº de ips disponibles en nuestra LAN cambiando este dato).
- Disable / Enable DHCP Server: opción para desactivar / activar el servidor DHCP (en el ejemplo no seleccionamos esta opción).
- Start IP Address: valor de la primera ip privada que asignará el servidor DHCP (solo disponible si está activado el servidor DHCP).
- End IP Address: valor de la última ip privada que asignará el servidor DHCP (solo disponible si está activado el servidor DHCP).
- Lease Time (hour): tiempo de concesión (o de renovación) de una ip asignada por DHCP (solo disponible si está activado el servidor DHCP).
- Configure the second IP Address and Subnet Mask for LAN interface: opción que da la posibilidad de tener una segunda ip / mascara de red y poder gestionar dos subredes (activar solo si se necesita, en el ejemplo no seleccionamos esta opción).
Una vez introducidos todos los datos procedemos a pulsar el boton "Next" para pasar a la siguiente pantalla.
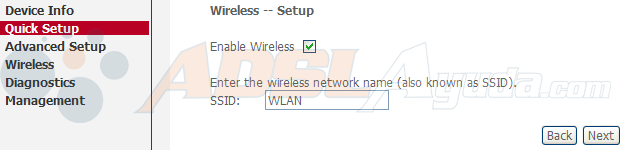
El significado de cada apartado es el siguiente:
- Enable Wireless: opción para activar / desactivar la red wireless (por defecto activada, en el ejemplo seleccionamos esta opción).
- SSID: nombre de la red wireless (en el ejemplo "WLAN").
Una vez introducidos todos los datos procedemos a pulsar el boton "Next" para pasar a la siguiente pantalla.
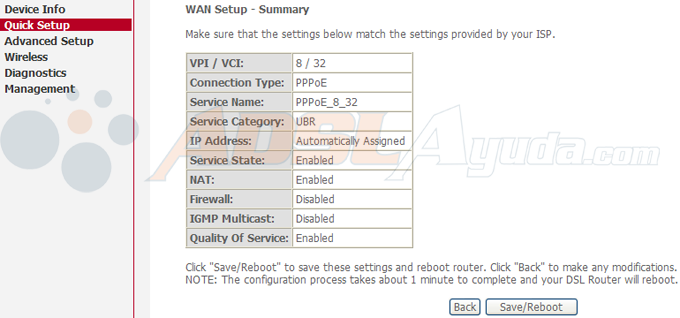
La última pantalla que nos aparece es un resumen de los datos de configuración de la conexión introducidos.
Es posible moverse hacia atrás y hacia adelante usando los botones "Back" y "Next" de las pantallas para poder modificar alguno de los datos introducidos.
Solo nos queda confirmar, para ello debemos pulsar el boton Save/Reboot y habremos finalizado.
Todos estos datos son proporcionados por nuestro ISP por carta o llamando por teléfono. Si hay alguna diferencia entre el ejemplo de este tutorial y los datos que nos proporciona nuestro ISP debemos usar los del ISP.
NOTAS.
- Todas las opciones de configuración comentadas se pueden modificar con posterioridad:
- La configuración LAN en el apartado Advanced Setup -> LAN.
- La configuración wireless (la del Quick Setup) en el apartado Wireless -> Basic.
- La configuración de la conexión en el apartado Advanced Setup -> WAN:
![]()
Tutorial elaborado por ErNi_ para www.adslayuda.com © 2008.