Gestión de puertos en el router 3com wireless ADSL 11g
El router viene configurado por defecto en la dirección ip 192.168.2.1. Por tanto, para acceder a él y poder realizar la gestión de puertos, debemos tener configurada nuestra red local en un rango compatible con esa dirección. Esto lo podemos conseguir de 2 maneras:
- Colocando la configuración del protocolo TCP/IP de nuestra tarjeta de red en «obtener una dirección ip automáticamente» para que de esta manera el router asigne a nuestro pc una dirección ip, o bien,
- Configurando el protocolo TCP/IP de nuestra tarjeta de red de la manera siguiente:
Dirección IP: 192.168.2.2 y siguientes hasta 192.168.2.254
Máscara de subred: 255.255.255.0
Puerta de enlace: 192.168.2.1 (que es la dirección ip del router)
Sería conveniente colocar también las DNS
En el caso de que la dirección ip del router no sea esa porque la hayamos cambiado, deberemos proceder a averiguarla, para ello, abriremos una ventana de ms-dos y ejecutaremos el comando <code>winipcfg</code> para windows 98 o <code>ipconfig</code> para windows 2000 / xp.
Para abrir ventana de ms-dos en Windows 98: (Inicio -> Ejecutar -> command) y para hacerlo en Windows 2000 o XP: (Inicio -> Ejecutar -> cmd en win 2000 / xp)
Esto nos dará los datos que buscamos:
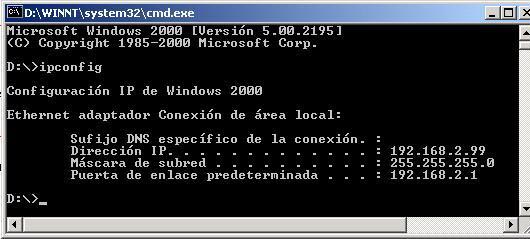
- La ip local de nuestro pc (campo Dirección IP), que deberemos apuntar porque la usaremos posteriormente (en este caso 192.168.2.99)
- La máscara de subred.
- La ip de la puerta de enlace (campo Puerta de enlace predeterminada), que será el dato que deberemos introducir en la barra de direcciones del navegador para acceder a la configuración por web del router. (en el ejemplo 192.168.2.1).
Por tanto, abriremos el navegador y pondremos la dirección de la puerta de enlace. Deberá aparecer la siguiente pantalla:

La contraseña por defecto que trae el router es: 1234admin. Al introducirla, accedemos a la configuración del router, y la primera pantalla que nos encontramos es la siguiente:
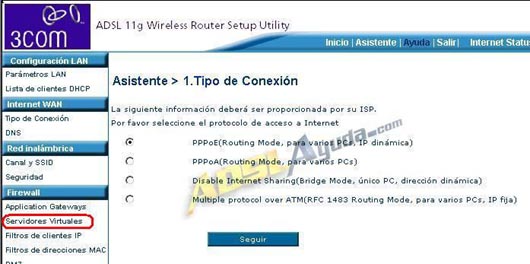
Es decir, entramos siempre en el asistente de configuración. Pero debemos ir al menú de la izquierda, a no ser que queramos configurar el router por primera vez o cambiar la configuración del mismo.
Para realizar la gestión de puertos, iremos al menú Firewall, y pulsamos en la opción Servidores Virtuales.

Es en esta pantalla donde realizaremos la gestión de los puertos del router. En principio aparecen 20 casillas para gestionar tantos puertos o rangos de puertos.
Los datos deben ser introducidos de la siguiente forma:
Dirección IP LAN: La IP local del pc en el que queremos que funcione el programa que estemos configurando, sea un servidor web, un programa p2p o desde el que queramos mandar archivos por DCC en IRC.
Protocol Type: El protocolo para el puerto de que se trate, puede ser TCP, UDP o ambos.
LAN Port: El puerto que queramos que use nuestro pc para la aplicación que estemos configurando. (Válido también para un rango de puertos)
Public Port: El puerto externo por el que nuestro router será accesible desde el exterior. (Válido también para un rango de puertos)
Normalmente en LAN Port y en Public Port, introduciremos el mismo valor (por ejemplo, para un servidor web, el puerto accesible desde el exterior es normalmente el 80 TCP, y nuestro servidor web dentro del pc está configurado por defecto también en el puerto 80 TCP).
A continuación marcaremos la casilla Habilitado. Pulsando el botón Set se guarda la entrada y se activa el puerto.
Algunos ejemplos:
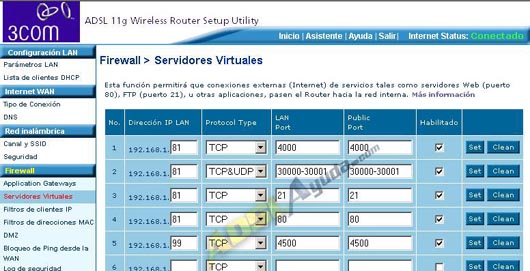
En la pantalla anterior hemos configurado el router para permitir en el PC 192.168.1.81 los siguientes servicios:
- Envío de archivos por DCC en IRC por el puerto 4000 TCP.
- Un cliente P2P configurado en los puertos 30000 TCP y 30001 UDP (se han abierto ambos en tcp y udp por comodidad).
- Servidor FTP (puerto 21 TCP).
- Servidor web (puerto 80 TCP).
Para el pc 192.168.1.99 hemos abierto el puerto 4500 TCP para permitir el envío de archivos por DCC en IRC.
Documento elaborado por Ar03 para www.adslayuda.com.
Depósito Legal GI.213-2005
