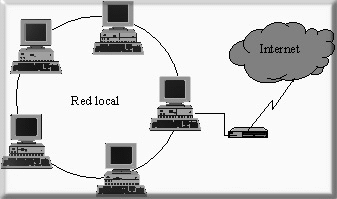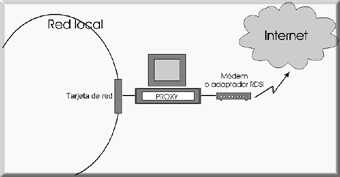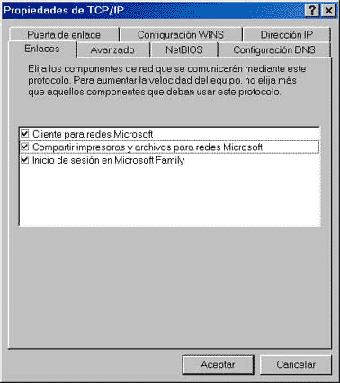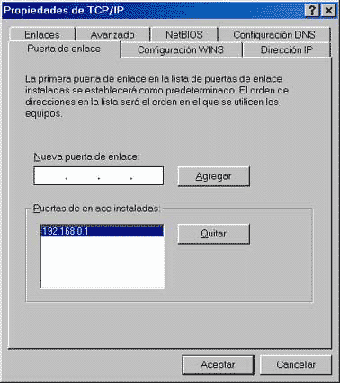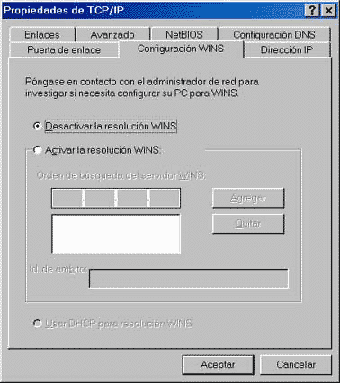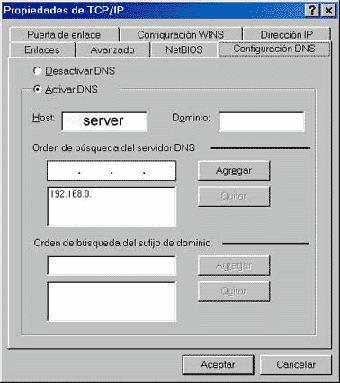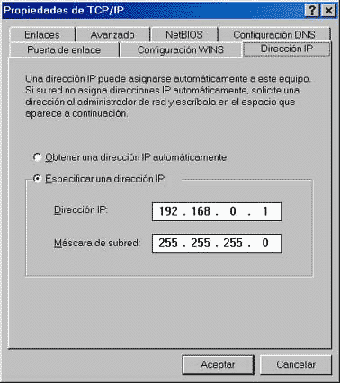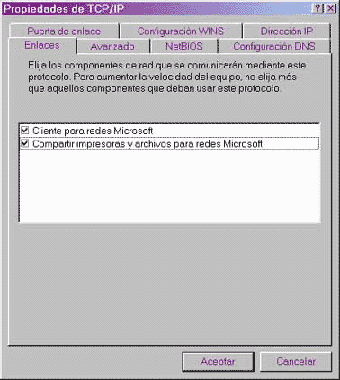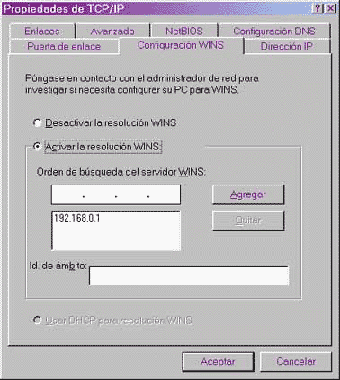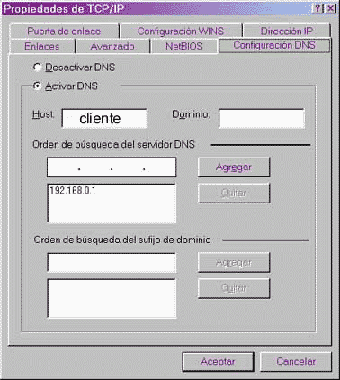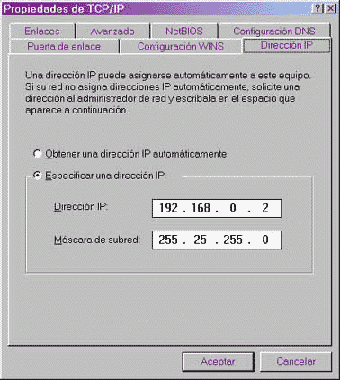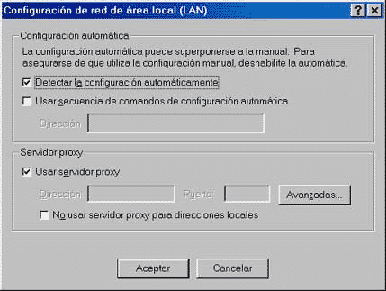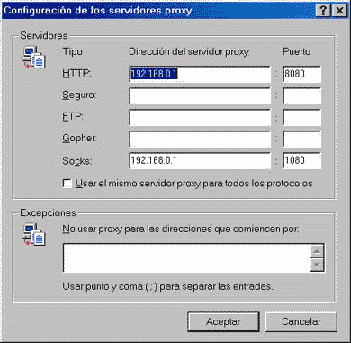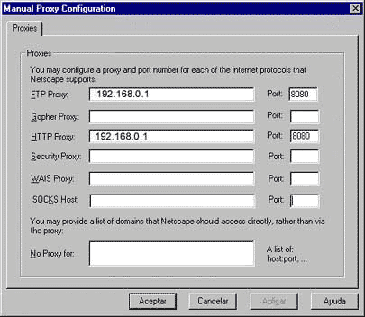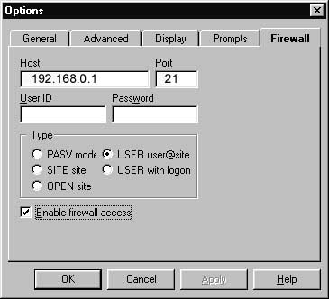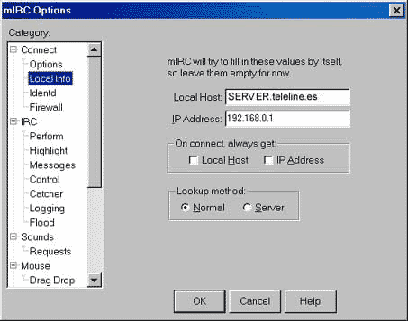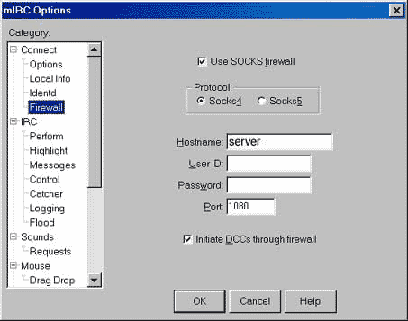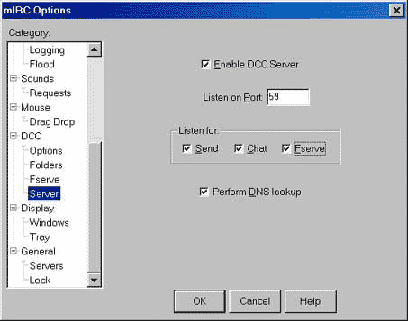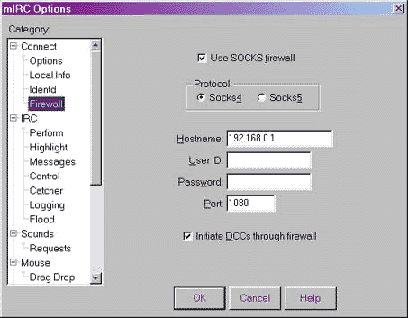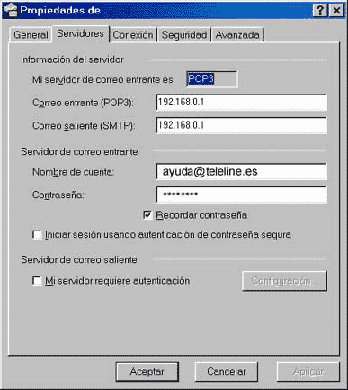¿Qué es un servidor proxy? Configuración y conceptos básicos
En este manual voy a daros unas pautas de configuración que sirven prácticamente para la mayoría de los software que instaléis en vuestra red.
Los conceptos de lo que es una red parecen complejos la primera vez que te sientas frente a ella y todo eso que se habla de DNS, IP, «puertos» «firewall» etc, te suena extraño pues realmente nunca se ha preocupado uno de esos términos más que en contadas ocasiones y no con profundidad. pero que no se teman, son sencillísimos una vez se tenga claro para qué sirven.
Pero lo primero que tiene que quedar claro es esto:
¿QUÉ ES UN PROXY?
Imagínate la siguiente situación: Se dispone de una red local en la cual varios ordenadores están conectados entre sí. Uno de ellos tiene además una conexión telefónica con Internet, ya sea propia o a través de un proveedor de acceso.
|
|
De este modo únicamente ese ordenador podría tener acceso a Internet. Evidentemente sería deseable que todos los demás ordenadores de la red local consigan acceder a Internet empleando esa única conexión.
La solución tradicional consistía en emplear un dispositivo denominado encaminador (router) dedicado exclusivamente a esta tarea y que se encargaba de transmitir la información de una red a otra. Esta es una solución muy cara y en el caso de las redes pequeñas no se justifica el gasto.
Hoy en día existe una posibilidad más simple que consiste en emplear un proxy, que es un programa que actúa como pasarela (gateway) entre redes, en el caso que nos ocupa entre la red local e Internet. Cada vez que alguno de los ordenadores de la red desea acceder a Internet realiza esta petición al proxy. El proxy utiliza la única conexión existente para enviar y recibir la información de Internet al ordenador que la solicita.
¿COMO FUNCIONA UN PROXY?
Desde el punto de vista del usuario de la red local, el sistema funciona como si tuviera realmente un acceso directo a Internet. El usuario accede inmediatamente desde su ordenador a una página Web o recibe su correo electrónico, sin siquiera saber que el proxy existe.
|
|
En realidad, al abrir un programa como Internet Explorer o recoger el correo pendiente, la petición de servicio se realiza al proxy, no al servidor de Internet. El proxy es el encargado de redireccionar estas peticiones a la máquina correspondiente (el servidor de la página Web o el servidor de correo) y una vez recibida la información, de transmitirla al ordenador que la solicitó.
VENTAJAS DE UN PROXY
Las ventajas que ofrece la utilización de un proxy en una red local son la siguientes:
-
Menor coste: El programa y la instalación tienen un precio mucho menor que cualquier router.
-
Una sola línea telefónica: Sólo es preciso disponer de una línea telefónica normal o RDSI
-
Fácil instalación: La instalación emplea los dispositivos de la propia red local, por lo que se reduce la configuración de los programas.
-
Seguridad: El proxy también actúa como una barrera (firewall) que limita el acceso a la red local desde el exterior.
-
Dirección IP única: La dirección IP es la que identifica de forma unívoca a cada máquina en Internet. Si se utiliza un proxy basta con una dirección IP para toda la red local en lugar de tener una IP para cada uno de los ordenadores.
-
Conexión automática (autodialing): No es necesario que el ordenador que actúa como proxy esté conectado permanentemente a Internet. Con esta función, cada vez que un usuario realiza una petición, el proxy establece la conexión. Del mismo modo el proxy la desconecta cuando no hay ninguna petición, todo ello automáticamente.
-
Menor tráfico de red: El proxy almacena automáticamente en la memoria las páginas Web a las que se accede con mayor frecuencia, con lo que se reduce la cantidad de información que es necesario recuperar a través de Internet.
SERVICIOS QUE OFRECE UN PROXY
El proxy puede ofrecer a los ordenadores de la red local, todos los servicios disponibles en Internet incluyendo servicios avanzados de transmisión de audio y vídeo
- Correo electrónico
- World Wide Web
- Transmisiones FTP
- Telnet
- News
- Soporte del protocolo UDP: aplicaciones de streaming del tipo de Real Audio
- IRC
- Socks
- DNS
- Etc…..
Pero voy a aclarar algo fundamental antes de proceder a la instalación: el software del proxy se instala en el ordenador provisto de modem y que es el único que tiene acceso directo a Internet. Este ordenador es el llamado SERVER (o servidor). A él van conectado mediante tarjeta de red y cable el resto de los ordenadores de la red, los cuales carecen de modem y son los llamados CLIENTES. Así pues, cada ordenador tendrá que tener un nombre para identificarlo en la red. El nombre puede ser el que queramos, pero a partir de ahora yo los llamaré server (al principal) y cliente (al secundario).
INSTALACIÓN:
Antes de ponernos a instalar el software de nuestro proxy, es conveniente que configuremos nuestra red, una vez hecho ésto, podemos ejecutar la instalación para, posteriormente, hacerle la configuración al programa.
Clientes Windows 95/98
Instalación del protocolo TCP/IP
Sigue los pasos que se indican:
1.En el menú Inicio selecciona Configuración y Panel de control
2.Dentro del Panel de control selecciona el icono Red
3.Si la tarjeta de red ha sido correctamente instalada en el cuadro de diálogo aparecerán los elementos Cliente para redes Microsoft y el icono del adaptador de red del que dispongas.
4.Haz clic en el botón Agregar.
5.Selecciona la opción Protocolo.
6.Selecciona Fabricante: Microsoft y Protocolo de red: TCP/IP.
7.Si fuera necesario, inserta el disco de instalación de Windows 95/98.
8.Para terminar haz clic en Aceptar.
Al final del proceso aparecerán tantos iconos de TCP/IP como dispositivos capaces de soportarlo. Por ejemplo, si el ordenador dispone de un módem y una tarjeta de red en la ventana aparecerán los iconos TCP/IP Adaptador de acceso telefónico y TCP/IP (Tu adaptador de red). Si no tuviera módem sólo aparecería el correspondiente al adaptador de red.
CONFIGURACIÓN EN EL SERVIDOR:
Inicio/panel de control/red
Una vez abierta la ventana correspondiente a red nos encontramos con una serie opciones instaladas y fundamentales para el funcionamiento de nuestra red. Estas opciones son tales como el TCP/IP del acceso telefónico a redes, el TCP/IP de nuestra tarjeta de red, Clientes para redes Microsoft, compartir archivos e impresoras, etc, etc.
Doy por hecho que tenemos instaladas todas las opciones necesarias, pues si no, este manual se convertiría en algo demasiado técnico y vamos a lo que nos interesa, que es configurar el TCP/IP de nuestra tarjeta de red:
TCP/IP de nuestra tarjeta de red:
Damos en Propiedades y nos encontramos frente a una serie de pestañas:
-
Enlaces: queda configurado según la figura 1:
|
|
Puerta de enlace
Aquí es necesario agregar la IP del PC donde está instalado el modem y por consiguiente, el proxy, es decir, el PC que denomino server, quedando configurado según la figura 2:
|
|
Configuración WINS
El el server queda como la figura 3:
|
|
Configuración de la DNS
En Host poner el nombre interno del PC principal o server. En Dominio hay dos alternativas que, dependiendo de proxy que se utilice, se deja en blanco, ya que en la configuración posterior del proxy se pondrá la DNS del ISP correspondiente, o bien se pone el dominio del ISP, si es que el software del proxy que hemos adquirido no nos da esa opción. Así pues, si decidimos poner datos en el casillero del Dominio pondríamos algo asi como: teleline.es o el ISP que tegamos. Figura 4:
|
|
Dirección IP y máscara de subred
En una red la dirección IP debe ser distinta en cada ordenador. Los números que componen una dirección IP indican las divisiones dentro de la red, de modo que el último número es el que distingue a los ordenadores individuales.
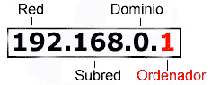 |
En el entorno Internet, una subred es un cable lineal con un terminador en cada extremo. Las señales transmitidas a través del segmento se escuchan en todas las estaciones conectadas a él. Para ello es preciso que la dirección de los ordenadores de una misma subred se construya componiendo una parte que es común a todos, o dirección de subred, y otra que identifica individualmente a cada máquina.
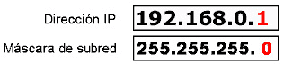 |
En una red local, o una parte de una red mayor (la red de un departamento conectada al resto de la red de una corporación) es preciso indicar qué valores de la dirección IP varían de un ordenador a otro. Para ello es preciso introducir una máscara de subred. Por ejemplo, en una red con cinco ordenadores se podrían asignar los números siguientes a cada uno de los puestos:
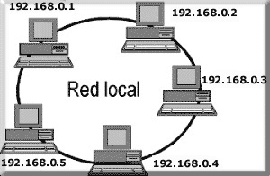 |
Las direcciones IP de estos PC serían la 192.168.0.1, 192.168.0.2, 192.168.0.3, 192.168.0.4 y 192.168.0.5.
Por consiguiente la ventana de configuración de la Dirección IP del server quedaría según la figura 5:
|
|
-
Las ventanas de Avanzado y NETBIOS quedan tal como están por defecto.
Configuración del TCP/IP del acceso telefónico a redes del server:
-
Enlaces: Igual que el de la tarjeta de red
-
Puerta de enlace: En blanco
-
Avanzado: Igual que el de la tarjeta de red
-
Configuración WINS: Picar Desactivar Resolución WINS
-
NETBIOS: Igual que el la tarjeta de red
-
Dirección IP: Picar Obtener una dirección IP automáticamente
-
Configuración DNS: En esta ventana dependiente del software de proxy que utilicemos hay que especificar la DNS de nuestro ISP. Supongamos que nuestro ISP es teleline, pues su DNS es 194.224.53.3, quedando configurada la ventana como se muestra a continuación.
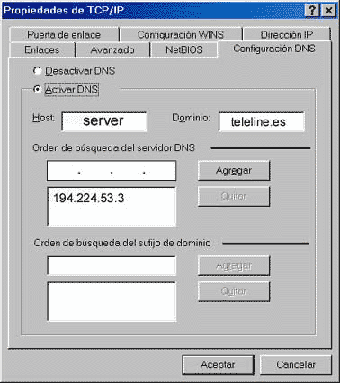 |
No obstante, algunos software como el S-Proxy no necesitan poner la DNS de su ISP sino que ponen la IP del PC server ya que en la propia configuración del software se especifica la del proveedor de acceso a internet. Es el caso de la configuración que más arriba he puesto en la figura 4. Por consiguiente estas dos variaciones dependerán siempre del software adquirido.
CONFIGURACIÓN DEL CLIENTE:
Según el software de proxy adquirido éste deberá instalarse en el cliente y también posteriormente a proceder a la configuración de red del mismo.
Hay softwares como el Winproxy 1.4 , el Winproxy 3.0 y el PPPshar que no necesitan instalar software adicional en el cliente y otros como el Wingate que sí necesitan de su instalación. El S-Proxy tiene el winsock 1.1 opcional, el cual no necesita instalarse si no se van a utilizar programas de videoconferencia en el PC cliente, pero particularmente soy partidaria, si se utiliza el S-Proxy, de sí instalarlo pues únicamente nos renombra la wsock32.dll de windows system y nos instala en su lugar otra dll muy necesaria para el buen funcionamiento del cliente cuando necesita acceder por puertos normalmente no predefinidos.
Configuración del TCP/IP de la tarjeta de red del cliente:
- Enlace: queda configurado según la figura 6:
|
|
Configuración WINS
Se activa la resolución WINS dándo la IP del server, quedando configurada según la figura 7:
|
|
Configuración de la DNS
En la casilla de Host hay que poner el nombre del PC cliente que hayamos decidido ponerle a cada ordenador de la red. Se deja en blanco el Dominio y se agrega la IP del server, que sabemos que en este caso siempre es 192.168.0.1, según se explica en la figura 8:
|
|
Dirección IP del cliente
Se escribe la IP asignada a ese PC cliente así como la máscara de subred, tal y como se ve en la figura 9:
|
|
Configuración del TCP/IP del acceso telefónico a redes del cliente:
-
Enlaces: Igual que en la tarjeta de red
-
Puerta de enlace: en blanco
-
Avanzado: Igual que en la tarjeta de red
-
Configuración WINS: Picar Usar DHCP para resolución WINS
-
NETBIOS: Igual que en la tarjeta de red
-
Configuración DNS: Picar Desactivar DNS
-
Dirección IP: Picar Obtener una dirección IP automáticamente
Comprobación de la red TCP/IP con PING
Para comprobar si la configuración de la red ha sido correcta se emplea la utilidad PING, que se ejecuta desde el intérprete de comandos de DOS. Con esta aplicación se puede comprobar la respuesta de los puestos de la red. Por ejemplo, desde el ordenador 192.168.0.1 se puede intentar acceder al 192.168.0.2:
1.En el menú Inicio selecciona Programas- MS DOS
2.Cuando aparezca el símbolo del sistema, introducir PING 192.168.0.2
3.Las respuestas para el funcionamiento correcto se muestra en la figura que sigue:
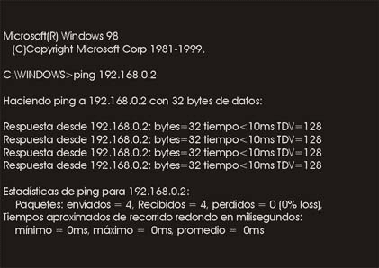 |
Igualmente se hace un PING desde cada PC cliente hacia el server y el resultado ha de ser el mismo solo que con la IP del server reflejada en la respuesta hacia el cliente desde donde hayamos efectuado la comprobación.
CLIENTES WINDOWS NT
Instalación del protocolo TCP/IP
Para instalar el protocolo TCP/IP en Windows NT 4.0, cliente o servidor, debe seguir los pasos que se indican a continuación. Recuerda que debes tener privilegios de administrador:
En el Panel de control selecciona el icono Red.
En el cuadro de diálogo se encuentran las pestañas correspondientes a Identificación, Servicios, Protocolos y Adaptadores.
En la pestaña Adaptadores debe encontrarse el icono correspondiente a la tarjeta de red instalada.
En la pestaña Protocolo se debe instalar el protocolo TCP/IP. Para ello se hace clic en el botón Añadir.
En el cuadro de diálogo se selecciona la opción TCP/IP. Puede ser necesario insertar los discos de instalación del sistema.
Para terminar hacer clic en Aceptar.
Configuración del protocolo TCP/IP
Una vez instalado el protocolo TCP/IP se pasa a realizar su configuración mediante los pasos siguientes:
Selecciona de nuevo el icono Red del Panel de control.
Selecciona la pestaña Protocolos.
Selecciona el protocolo TCP/IP de la lista y hacer clic en el botón Propiedades.
En el cuadro de diálogo, si el ordenador dispone de varios Adaptadores válidos, selecciona el adaptador de red en la lista desplegable.
Activa la opción Especificar una dirección IP.
Introduzcir los valores para la Dirección IPy la Máscara de subred.
Para terminar hacer clic en Aceptar.
Comprobación
Una vez instalado el protocolo en todos los clientes, puedes comprobar el correcto funcionamiento de la red:
Al abrir el icono Entorno de Red en el escritorio, aparecerán los nombres de los demás ordenadores conectados.
Comprueba si los demás puestos son accesibles mediante el comando PING.
CONFIGURACIÓN DE LOS PROGRAMAS CLIENTES MÁS COMUNES
Internet Explorer 5.0
La configuración del browser de Microsoft Internet Explorer es muy similar a la de Netscape. Basta con seguir las instrucciones que aparecen a continuación:
1.En la pantalla principal se selecciona la opción Herramientas/Opciones de Internet.
2.En la solapa Conexión entrar en Configuración LAN.
3.En la ventana de Configuración LAN picar según la figura que sigue:
|
|
4. Entrar en la ventana de Avanzadas y configurarla como la figura siguiente:
|
|
Como se ve es introduciendo la dirección IP del ordenador que alberga el programa proxy (server) 192.168.0.1. Si está activado el servicio Socks, sólo necesitarás introducir la dirección del proxy y el puerto en los campos HTTP y Socks. El puerto HTTP está en esta figura en el 8080, pero varía según el proxy que se esté utilizando, el más frecuente es el puerto 80 para el HTTP.
El cliente se configura igual que el server.
Configuración del Netscape:
En el caso de Netscape es preciso indicar que la conexión se realizará a través de un proxy. Para ello se siguen los pasos que se indican a continuación:
1.Se selecciona la opción Network Preferences del menú Options
2.En la ventana de diálogo de la figura se selecciona la solapa Proxies y se activa el selector Manual Proxy Configuration.
3.Se hace clic en el botón View
4.En la ventana de la figura se indica en cada una de las líneas la dirección IP del ordenador en el cual se ejecuta el programa proxy y el puerto en el cual se ha configurado el servicio HTTP, por defecto 8080.
|
|
En el caso de tener activado este servicio, se debe introducir la misma dirección IP para Socks, pero en este caso empleando el puerto 1080.
NOTA: Si se ha activado el servicio Socks es muy conveniente desactivar el proxy FTP, dejando esta línea en blanco. Las transmisiones de ficheros resultan mucho más eficientes empleando Socks. Pero el Socks se activa si utilizas determinado software de proxy, como el S-Proxy y para disponer de este servicio es necesario activar asimismo el DNS en la configuración de S-Proxy. En los demás proxies puede dejarse únicamente la IP del server y el puerto del mismo, el resto en blanco.
Configuración del Cute FTP
En este programa se selecciona la opción Options del menú FTP para que aparezca la ventana de diálogo de la figura. En la solapa Firewall se introducen los siguientes datos:
|
|
Host: es la dirección IP del ordenador en el que está instalado proxy.
•Port: es el puerto para FTP, por defecto 21. Type: se selecciona la opción USER user@site
•Se activa la opción Enable firewall access.
Configuración de Telnet:
En Telnet basta con conectar con la dirección IP del proxy. De este modo se presentará una ventana en la que se solicita la dirección del servidor remoto.
Una vez introducida la dirección del ordenador de la red que actúa como servidor proxy aparecerá una línea en la ventana solicitando el sistema con el que realmente se desea conectar.
Configuración del cliente Real Audio
Para poder acceder a la transmisión de sonido mediante Real Audio a través del servidor proxy es preciso configurar los clientes instalados en los puestos. Para ello se abre el programa Player y a continuación se selecciona la opción Preferences del menú View.
Con esto aparecerá la ventana de configuración en la cual se selecciona la solapa Proxy. Aquí se introduce la dirección del proxy Real Audio y HTTP (el mismo) y el puerto seleccionado para cada servicio.
Configuración del mIRC:
Este es uno de los clientes de charla IRC más conocidos, y que precisamente permite establecer la conexión a través de un servidor proxy empleando el protocolo Socks.
Para ello se selecciona la solapa Firewall en la ventana de Setup. En ésta es necesario activar el recuadro Use SOCKS firewall. A continuación se introduce la dirección IP del servidor proxy y el puerto utilizado, que por defecto es 1080.
El acceso a servidores IRC es mediante la dirección IP con la que se realiza la conexión a Internet. Alguno de estos servidores no permiten el acceso a usuarios que acceden con la misma IP. La solución a este problema es la creación de «Clones». Usuarios con la misma IP de conexión acceden a diferentes servidores de IRC, al estar estos servidores conectados entre si se puede acceder a cualquier servidor que queramos visitar.
Configuración del mIRC en el server:
Únicamente configurar las ventanas que se exponen a continuación:
Local Info:
|
|
Firewall: Dependiendo del software que se utilice, deberá marcarse el socks 4 o el 5, en HOst el nombre del server y el puerto el 1080, según figura:
|
|
DCC/Server: Todo picado, según la figura que sigue:
|
|
Configuración del mIRC en el cliente:
Únicamente configurar las ventanas que se exponen a continuación:
Local Info: Según figura:
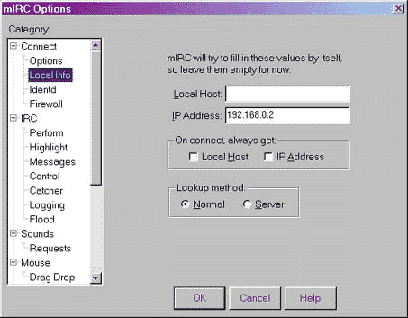 |
Firewall: Según figura, indicando que el socks depende del software igual que en el server, es decir, unas veces será el 4 y otras el 5, y poniendo en Hostname la IP del server, según figura:
|
|
DCC/Server: Queda configurado igual que en el server.
El resto de las opciones de configuración del mIRC no tiene relación con el proxy.
Configuración del Outlook:
-
Tanto en el server como en el cliente, la configuración es la misma, según la figura que sigue a continuación:
|
|
-
En la pestaña de Conexión picar tanto en el server como en el cliente: Conectar siempre mediante Red de Área Local.
La cuenta de correos del cliente debe estar configurada únicamente en el cliente y no también en el server, ya que si no, no iría hacia el PC cliente sino que se quedaría en el mismo servidor u ordenador principal.