GESTIÓN DE PUERTOS EN EL ROUTER Inventel DV4210-WS LiveBox
En este tutorial se va a explicar como gestionar los puertos, algo que necesitaremos hacer para que funcionen bien ciertas aplicaciones o algún juego, la operación es sencilla.
Accedemos a la configuración del router, para ello necesitamos saber su ip privada, usuario y contraseña de acceso.
Para averiguar la ip privada si estamos en Windows 2000 ó XP lo mas rápido es ir al Menú Inicio -> Ejecutar -> cmd y en la ventana de msdos que se abre tecleamos ipconfig, esto nos mostrará algo similar a lo siguiente:
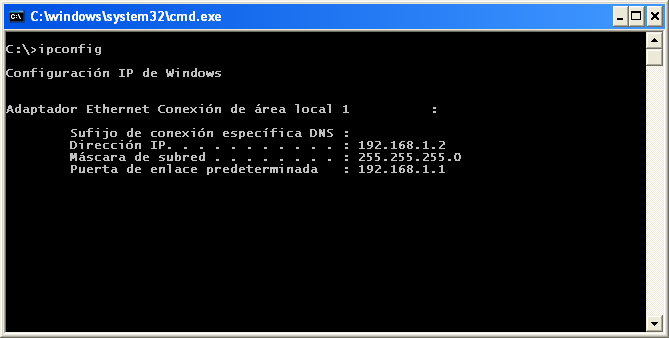
El significado de cada apartado es el siguiente:
- Dirección IP: la ip privada de nuestra máquina (en el ejemplo 192.168.1.2).
- Máscara de subred: la máscara de red usada en nuestra LAN (en el ejemplo 255.255.255.0).
- Puerta de enlace predeterminada: la ip privada del router (dato que debemos introducir en la barra de direcciones del navegador para acceder a su configuración, en el ejemplo 192.168.1.1).
Introducimos en la barra de direcciones del navegador la ip privada del router (192.168.1.1) y lo primero que nos aparecerá es una pantalla similar a esta:
 |
 |
Al pulsar sobre el enlace «Acceso a las paginas de configuración (acceso reservado, protegido por contraseña)» se nos abre una ventana de login que nos pide usuario (por defecto admin) y contraseña (por defecto admin). Si se han cambiado estos datos con anterioridad se han de introducir los nuevos.
Una vez dentro vemos un menú a la izquierda de la pantalla con varias opciones, debemos ir al apartado Configuración -> Avanzado -> Enrutador -> Enrutador-NAT, la pantalla que nos aparecerá será similar a esta:
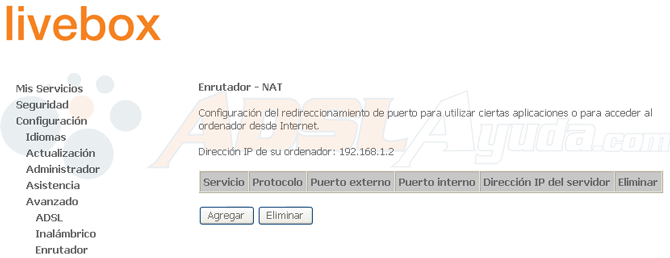
Para añadir una entrada nueva debemos pulsar el boton Agregar, la pantalla que nos aparecerá será similar a esta:
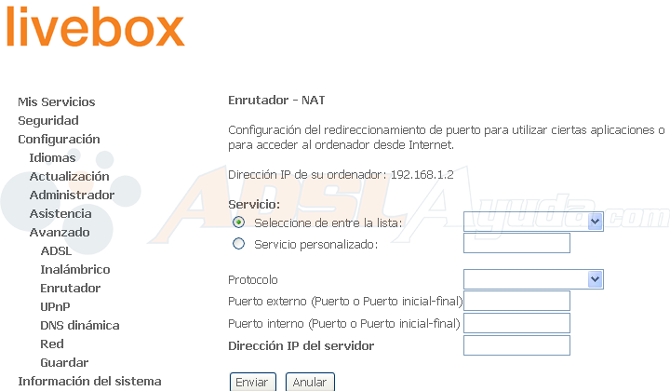
El significado de cada apartado es el siguiente:
- Servicio:
- Seleccione de entre la lista: el router dispone de una lista preconfigurada de servicios (FTP, SSH, TELNET, SMTP, DNS, HTTP …) al seleccionar un servicio de esta lista el resto de parámetros se rellena automaticamente menos el último (Dirección IP del servidor).
- Servicio personalizado: nombre de la entrada que vamos a crear (no debe contener espacios en blanco).
- Protocolo: protocolo del puerto que se va a abrir (puede ser TCP o UDP).
- Puerto externo (Puerto o Puerto inicial-final): puerto externo que va a usar el router para que la aplicación sea accesible desde internet.
- Puerto interno (Puerto o Puerto inicial-final): puerto que usa la aplicación en la máquina a la que vamos a abrir el puerto.
- Dirección IP del servidor: ip privada de la máquina hacia la que queremos abrir el puerto.
Después de introducir los datos necesarios debemos pulsar el boton Enviar para que los datos sean guardados.
La apertura de puertos se puede hacer de dos maneras:
- Se puede abrir un único puerto (con su número solamente).
- Se pueden abrir rangos de puertos consecutivos (con el primer y ultimo puerto del rango separados por un guión – y sin espacios, ej. 4500-4509).
Ejemplo: Abrir los puertos por defecto del eMule:
- Datos: ip privada de la maquina: 192.168.1.2, puertos de la aplicación: TCP 4662 y UDP 4672
Debemos crear dos entradas por ser puertos con diferente protocolo y esas entradas deben ser:
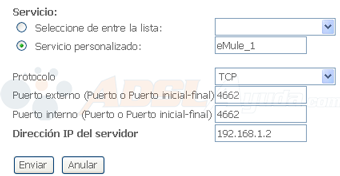 |
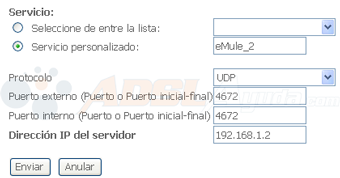 |
Después de introducir los datos necesarios en cada una de las entradas debemos pulsar el boton Enviar para que los datos sean guardados.
Al final la pantalla que nos aparecerá será similar a esta:
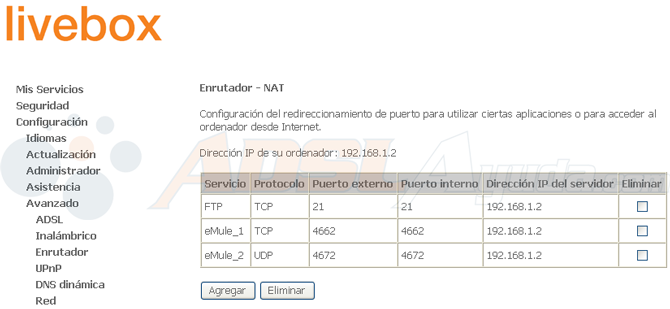
Esta opción permite que una máquina que esta detrás de un router en multipuesto tenga todos sus puertos accesibles desde internet.
Puede ser útil si tenemos una aplicación o un juego que necesita abrir varios puertos y tenemos problemas si lo hacemos como se ha explicado en el apartado anterior (o directamente no tenemos ganas de abrirselos de esa manera). No es aconsejable usar esta opción, solo como último recurso.
Para activar esta opción debemos ir al apartado Configuración -> Avanzado -> Enrutador -> Configuración de la DMZ, la pantalla que nos aparecerá será similar a esta:
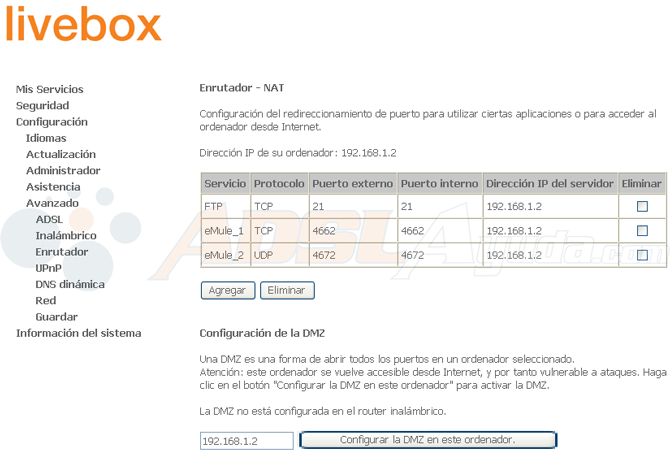
Se debe introducir la ip privada de la máquina que queremos tener en el DMZ, después de introducir ese dato debemos pulsar el boton «Configurar la DMZ en este ordenador.«.
Como se ha comentado antes, no es aconsejable usar esa opción y si lo hacemos es muy recomendable tener un firewall y/o antivirus en la máquina que este en el DMZ.
Tutorial elaborado por ErNi_ para www.adslayuda.com © 2008.
