Manual de configuracion Netgear DG834G
Configuración básica de fábrica:
Gateway -> 192.168.1.1
Submask -> 255.255.255.0
DHCP -> Activado
Usuario -> admin
Clave -> password
PASOS:
1) Configurar el PC para acceder al router:
Lo primero que vamos a hacer es configurar nuestro sistema operativo para acceder
correctamente al router, yo aconsejo establecer la conexión de Area Local automatica
y aplicar las DNS’s manualmente (Automatica de momento para evitar problemas de ip).
Accedemos a la siguiente ruta *INICIO/PANEL DE CONTROL/CONEXIONES DE RED*
Una vez ahi dentro pulsamos 2 veces sobre el icono de nuestra conexion de area local o ethernet, seleccionamos propiedades y nos deberia salir algo similar a la imagen :
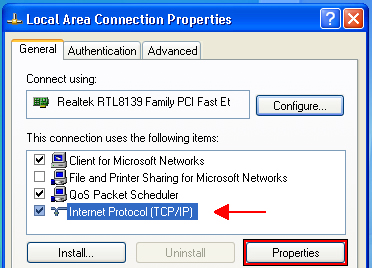
Dependerá principalmente del idioma que tengas en el sistema operativo (Yo en ingles se nota?).
Seleccionamos «Protocolo Internet (TCP/IP)» y pulsamos en propiedades.. vamos a poner la ip
automatica via DHCP y de paso vamos a configurar los servidores DNS’s seteamos la configuracion de la imagen2 :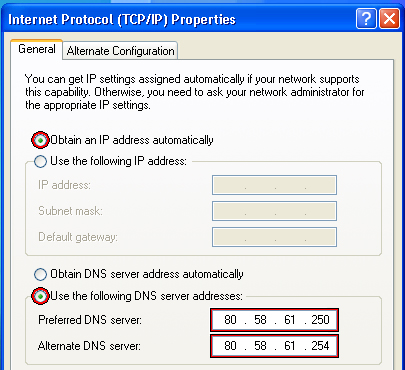
Una vez puestos los datos de la imagen pulsamos en aceptar y quedariamos en la pantalla de propiedades (Pulsamos en cerrar), luego nos deberia aparecer el icono de Area Local,
alli pulsamos con el boton derecho del raton sobre dicho icono y seleccionamos «REPARAR» y windows
se encarga de pedirle al router una ip válida.
2) Acceder a la página de gestion del router NetGear DG834G:
Abrimos el navegador web Internet Explorer (O el que uses..) y tecleamos la direccion ip del router:
http://192.168.1.1
Nos deberia pedir usuario y clave (Usamos las que aparecen en el inicio del manual) y voilá ya estamos
dentro del router. Ahora debemos configurar varios aspectos interesantes del router para acceder a internet.
3) Configurar conexion PPPoE (PPP Over Ethernet):
Configuracion de Telefonica (Ip dinámica)
– Encapsulacion: PPPoE (PPP sobre Ethernet)
– Usuario: adslppp@telefonicanetpa
– Clave: adslppp
– DNS1: 80.58.61.250
– DNS2: 80.58.61.254
Lo primero que debemos hacer nada mas accedemos al router es cancelar el asistente de conexion
que nos debe aparecer para ayudarnos a configurar el router (Mejor hacerlo nosotros a mano y tardamos menos no? :] ),
una vez cancelado nos debe aparecer una pantalla similar a la de la imagen:
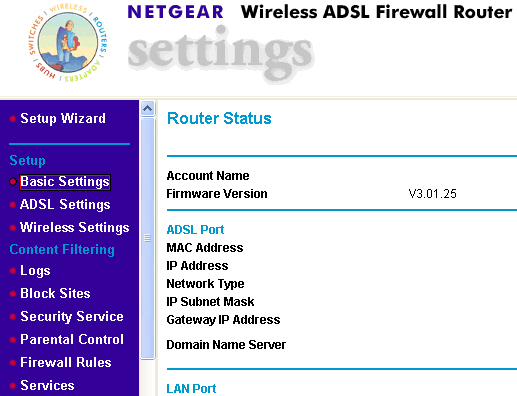
Pulsamos en «Basic Settings» y nos aparece una pantalla de configuracion de la conexion ADSL la cual debemos cumplimentar
con los siguientes datos:
– Does Your Internet Connection Require A Login?: *Yes *(Su conexion requiere usuario y clave? Si )
– Encapsulation: *PPPoE (PPP over Ethernet)*
– Login: *adslppp@telefonicapa*
– Password: *adslppp*
– Idle Timeout: *0*
– Internet IP Address: *Get Dynamically From ISP*
– Domain Name Server (DNS) Address: *Use These DNS Servers* (Ponemos los que aparecen al inicio del paso 3)
– NAT (Network Address Translation): *Enable*
Quedando algo parecido a esta imagen :

Ahora pulsamos en Apply.
Ahora debemos configurar 3 parametros mas para que nuestra ADSL conecte correctamente
con la central y nos dé nuestra maravillosa conexion de banda ancha:
Pulsamos en ADSL Settings y seleccionamos los parametros que aparecen en la imagen,
una vez cumplimentados pulsamos en Apply.
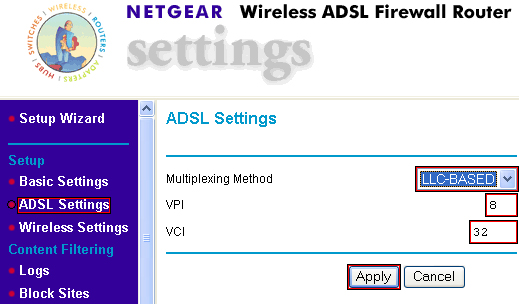
Una vez aplicado pulsamos en «Router Status» y nos desplazamos al final de la pagina
que nos aparece clickeando en «Connection Status».. nos aparece una ventana como
la que podeis ver en la imagen 6:

Tan solo debemos pulsar en «CONNECT»
si todo fué bien.. deberian aparecer estos datos:
– Connecting to Server: *Connected*
– Negotiation: *Success*
– Authentication: *Success*
– Getting IP Addresses: *La ip que te asigna el ISP*
– Getting Network Mask: *La mask que te asigna el proveedor
*Felicidades!! ya tienes tu router correctamente configurado para disfrutar de tu linea ADSL.
