Configurar el Router en Multipuesto con IP dinámica
Lo primero que debemos hacer es acceder al router a través de nuestro navegador poniendo en él la puerta de enlace, por defecto 192.168.1.1 (en caso que no sea ésta, para averiguarla, iremos a Ms-dos y pondremos ipconfig para visualizarla). Nos pedirá el user y password, que por defecto son root y 12345, a no ser que los hayamos cambiado previamente. Tras este paso nos aparece en pantalla el siguiente menú:
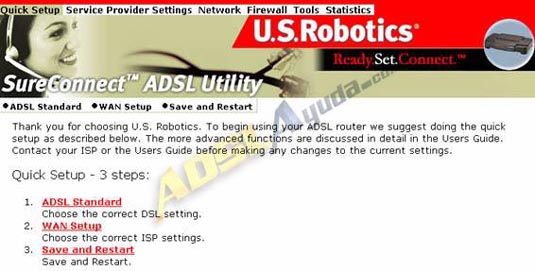
Elegimos la primera opción ADSL Standard

En este menú elegimos Multi Mode, le damos a Apply y luego a Next.
Luego nos sale un menú con muchas opciones en el que lo primero que debemos hacer es desplazarnos a la parte de abajo del todo en la que tendremos un cuadro similar a éste:

Dentro del cuadro blanco aparecerá la configuración que tengamos en ese momento y como lo que queremos es cambiarla la borraremos. Para ello pinchamos en la opción select como aparece en la imagen y luego en el botón Delete que se encuentra justo encima. Una vez hecho esto pinchamos en el botón Next que aparece al final de la página. A continuación nos aparece este menú:
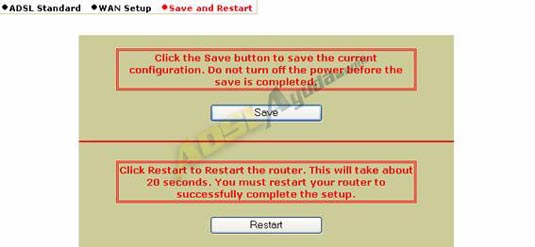
Pinchamos sobre la opción Save y tras un instante nos devolverá a este mismo menú.
Ahora no hace falta darle a Restart debemos volver al menú anterior pinchando en la opción de Wan Setup que se ve en la imagen superior.
ATENCIÓN AQUÍ CONFIGURAREMOS LOS VALORES DE LOS CAMPOS PARA UNA CONEXIÓN CON IP DINÁMICA DE YA.COM, PARA OTRAS COMPAÑÍAS PUEDEN VARIAR.
Volveremos al menú anterior donde con IP dinámica seleccionaremos la opción ppoe como muestra la siguiente imagen:
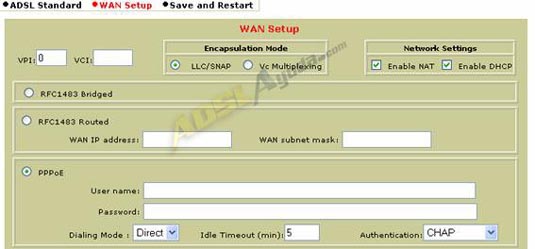
Rellenaremos los valores siguientes:
VPI: 8
VCI: 32
ENCAPSULATION MODE: Elegiremos aquí la opción LLC/SNAP
NETWORK SETTINGS: Ambas casillas activadas, “Enable Nat” y “Enable DHCP” (Recordad que con la opción de “Enable DHCP” en Windows/Panel de Control/Conexiones de red/Propiedades de nuestra conexión/ Propiedades TCP/IP Debemos tener activa la opción de “obtener una IP automáticamente” ) En caso de que queramos poner la puerta de enlace y la máscara de subred de forma manual desactivamos la casilla DHCP y nos vamos al menú Network / Lan Setup rellenamos los campos de Lan IP Address (puerta de enlace) y Subnet (máscara de subred) y le damos al botón Apply.
USER NAME: El que nos haya dado nuestro proveedor.
PASSWORD: El que nos haya dado nuestro proveedor.
DIALING MODE: Direct
IDLE TIMEOUT (MIN): 1
AUTHENTICATION: PAP
DATOS DE CONEXIÓN PARA OTRAS COMPAÑÍAS
- configuración de conexión para IP dinámica de Eresmas: Protocolo PPPoA • VPI/VCI 8/35 • Encapsulation Mode VC-MUX • Usuario No rellenar • Contraseña No rellenar.
- configuración de conexión para IP dinámica de Telefónica: Protocolo PPPoE • VPI/VCI 8/32 • Encapsulation Mode LLC/SNAP • Usuario adslppp@telefonicanetpa • Contraseña adslppp.
- configuración de conexión para IP dinámica de Terra: Protocolo PPPoE • VPI/VCI 8/32 • Encapsulation Mode LLC/SNAP • Usuario Identificador + @terradsl ó @terradsl14 • Contraseña la que te proporcionen.
- configuración de conexión para IP dinámica de Wanadoo: Protocolo PPPoA • VPI/VCI 8/35 • Encapsulation Mode VC-MUX • Usuario usuario@wanadooadsl • Contraseña la que te proporcionen.
Una vez configurado presionamos sobre el botón Add que se encuentra mas abajo y tras un instante en la parte de debajo de la página nos aparecerá algo similar a esto:

Ahora solo nos queda darle al botón Next y nos volverá a salir el menú de Save y Restart, Donde primero pinchamos en Save y tras un momento que vuelva a cargar la página le damos a Restart. Una vez echo esto el router tarda unos 30 segundos en reiniciarse pero la página desde donde lo vemos queda inactiva por lo que esperamos los 30 segundos de rigor y le damos dos veces al botón que “Atrás” de nuestro navegador (Internet Explorer, Mozilla,…) y volvemos a la página de configuración donde presiona el botón “Actualizar” de nuestro navegador o F5 que es el método abreviado en casi todos los navegadores, tras esto nos saldrá abajo una pantalla similar a la siguiente:
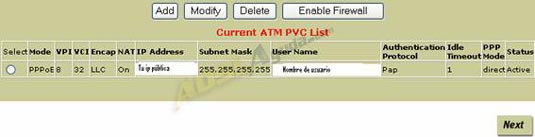
Si nos fijamos con respecto al cuadro anterior vemos que el router ha sincronizado, ya que la opción “Status” ha pasado de “Negotiating” a “Active”, lo que quiere decir que la configuración ha resultado exitosa y ya tenemos nuestro router en modo multipuesto.
Documento elaborado por Adrian para www.adslayuda.com.
