CONFIGURACIÓN EN MONOPUESTO CON IP DINÁMICA Y PPPoE. Router US Robotics 9105 / 9106
Este procedimiento es válido para configurar el router desde el principio, tras un reseteo o a partir de un router en funcionamiento.
La dirección IP por defecto del router es 192.168.1.1. Para poder conectar con él deberemos configurar nuestra tarjeta de red en el mismo rango o bien ponerla para que obtenga una dirección IP automáticamente, puesto que el servidor DHCP del router viene activado. Esto lo hacemos en la pantalla de propiedades del protocolo TCP/IP de nuestra tarjeta de red.
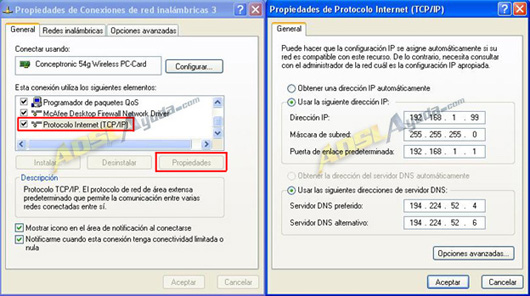
Introducimos en el navegador la dirección de nuestra puerta de enlace, por defecto 192.168.1.1. Las claves predeterminadas de acceso al router son: Usuario: admin.Contraseña: admin.

Accederemos a la web de configuración del router.
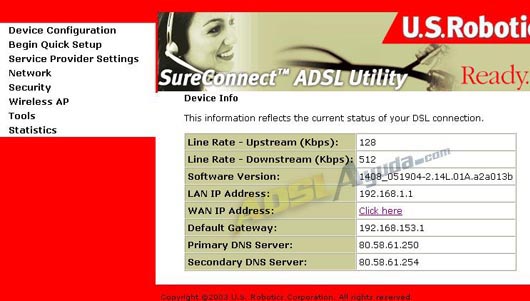
Si tenemos una configuración existente, la mejor opción es borrarla para así partir de 0.En este caso deberíamos ir al menú Service Provider Settings, WAN Setup.
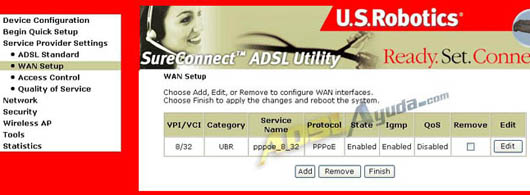
Aquí marcamos la casilla Remove y pulsamos el botón Remove en la parte inferior. A partir de ahora configuraremos la conexión a Internet desde el principio. Iremos, por tanto, al menú Begin Quick Setup. y directamente empezará a pedirnos datos.
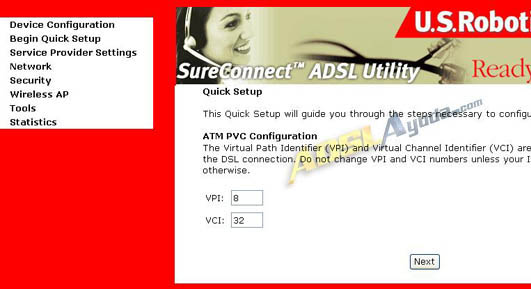
Vamos a dar la configuración para Telefónica y PPPoE. En principio es válida también para ya.com. Para cualquier otra compañía simplemente habrá que introducir los valores de configuración que nos proporcione.
- VPI: 8, VCI: 32. Pulsamos en la tecla Next.
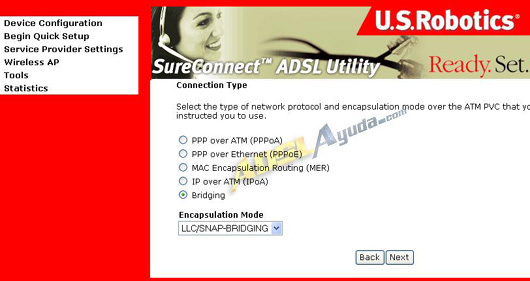
Seleccionaremos la opción Bridging. En el desplegable Encapsulation Mode dejamos el valor LLC/SNAP-BRIDGING. Pulsamos en la tecla Next.
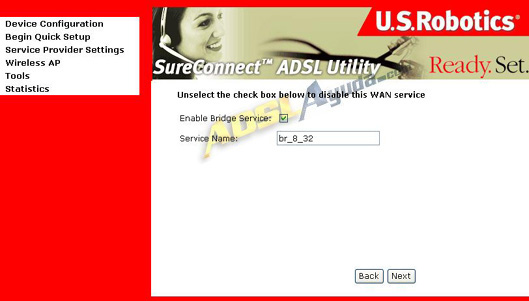
Dejamos las casillas tal como aparecen en la imagen superior, con la opción Enable Bridge Service marcada.
Pulsamos el botón Next.
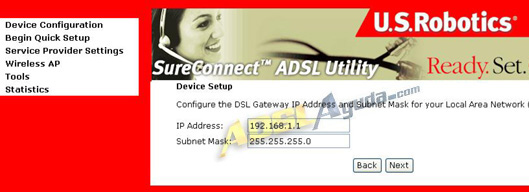
Ya ha acabado con la configuración de la conexión a Internet, ahora nos pide confirmación de los valores que usaremos para la red local.
- IP Address: Es la dirección IP que tendrá el router. (por defecto 192.168.1.1)
- Subnet Mask: Su máscara de subred para la red local.
Continuamos pulsando el botón Next.
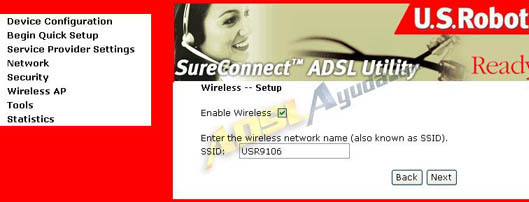
En esta pantalla nos pide confirmación para los valores de la red Wireless (sólo para el 9106). Configuramos según nuestros gustos y pulsamos en Next.
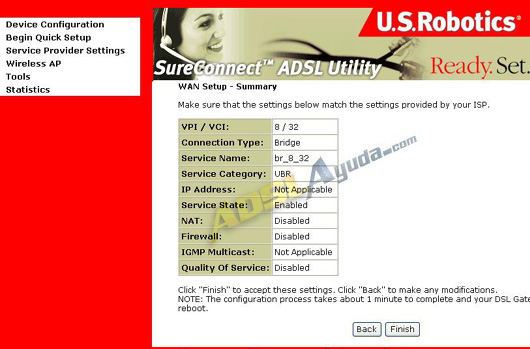
Última pantalla del proceso. Nos muestra un resumen y nos pide confirmación. Si todo está correcto, pulsamos el botón Finish.
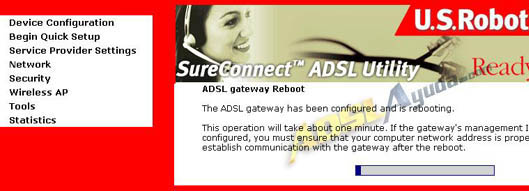
En ese momento el router guardará la configuración que le hemos dado y se reiniciará, mostrando la pantalla superior. Al finalizar, aparecerá el siguiente mensaje:
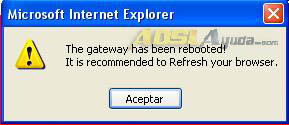
CONFIGURACIÓN DE WINPOET
Ahora instalaremos el Winpoet, para lo cual, claro está, deberemos tener el programa.
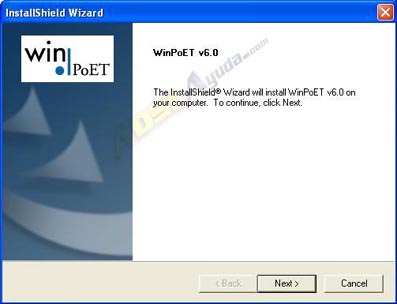
Cuando finalice su instalación, pedirá que se reinicie el ordenador.
CONFIGURACIÓN DEL NAVEGADOR Y DEL WINPOET.
El WinPoET se instala como una conexión de acceso telefónico, y se comporta como tal. De esta manera, por defecto nos pedirá que establezcamos la conexión para acceder a internet:

La primera vez que se ejecute nos pedirá las claves para acceder a la conexión de ip dinámica. En el caso de Telefónica:
Nombre de usuario: adslppp@telefonicanetpa
Contraseña: adslppp
Y en el caso de ya.com es del tipo:
Nombre de usuario: adxxxxxxxxx@yacomadsl , (donde xxxxxxxxx es nuestro número de teléfono)
Contraseña: La que misma que para el acceso al área de clientes.
Es importante que configuremos correctamente las propiedades de la conexión a internet, para lo cual existen varias opciones.
1.- La primera consiste en que el ordenador conecte a internet cada vez que se lo solicitemos. Para ello en el navegador iremos aHerramientas -> Opciones de Internet -> Conexiones, seleccionaremos WinPoET como conexión predeterminada y activaremos la casilla Marcar siempre la conexión predeterminada. De esta manera, cada vez que abramos el navegador, nos preguntará si queremos conectar (en el caso de que no lo estemos ya) y frecuentemente nos preguntará si queremos desconectar cuando lo cerremos.

2.- Otra manera más cómoda, a mi parecer, es que el WinPoET se inicie al arrancar windows, conecte automáticamente a Internet y no se desconecte mientras nosotros no se lo digamos expresamente. Para ello, la configuración se haría de la siguiente manera:
Ejecutamos el Winpoet.
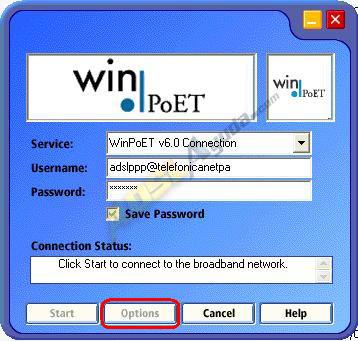
Pulsamos el botón Options. Aparecerán varias opciones de configuración. Seleccionamos la pestaña Settings y marcamos la casilla: Launch WinPoET v6.0 Manager at Windows startup. De esta manera nos aseguramos que el programa se ejecute al iniciar windows.
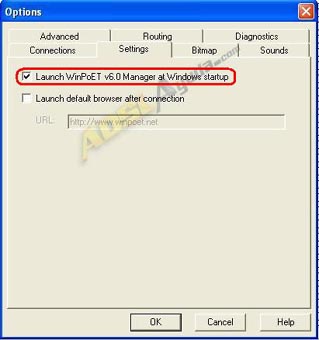
En la pestaña Connections marcamos la casilla Use WinPoET v6.0 built-in auto-connect. De esta manera, cada vez que se ejecute el programa, conectará automáticamente. Con la anterior opción y con esta, se iniciará cada vez que arranque windows y además conectará él solo.
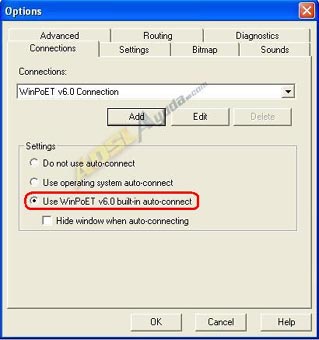
Ahora configuraremos la conexión a Internet de la siguiente manera: En el navegador iremos a Herramientas -> Opciones de Internet -> Conexiones, marcaremos la casilla No marcar nunca una conexión.

Y por último, para que no se desconecte pasados 20 minutos de inactividad, pulsaremos el botón Configuración y luego en Opciones avanzadas. Quitaremos la marca de las casillas Desconectar si está inactivo más de xxx minutos y Desconectar cuando la conexión no se necesite más.
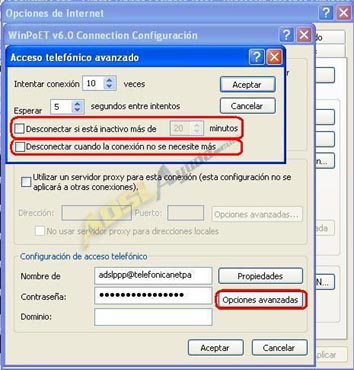
Ahora tendremos el router configurado en monopuesto con ip dinámica. Sería aconsejable la instalación de un firewall por software, puesto que nuestro pc está totalmente accesible desde internet.
POSTDATA:
Vamos a ver qué datos nos da nuestra conexión de red al hacer un ipconfig:
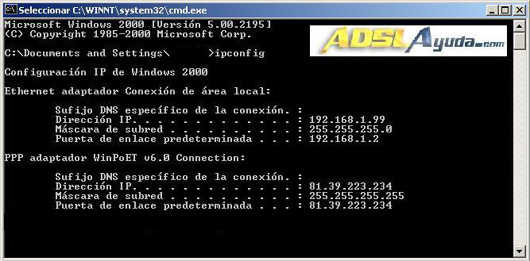
Como vemos mantenemos la configuración de red local y la comunicación con el router y además aparece la conexión a través del cliente PPPoE.
Manual realizado por Ar03 para www.adslayuda.com. © 20/03/2005
