CAMBIAR DE MONOPUESTO A MULTIPUESTO VIA WEB. IP FIJA
Este será un documento sencillo en el que se mostrarán las pantallas de configuración necesarias. Partiremos de la base de que tenemos acceso al router. En caso contrario, deberemos usar el método explicado en Cómo quitar los usuarios y filtros iniciales y cómo filtrar puertos abiertos, para obtenerlo.
Cuando tenemos el router en monopuesto, la ip del ordenador coincide con nuestra ip pública, y la ip del router puede ser la que conocemos como ip de gestión o la ip para la puerta de enlace remota. En cualquiera de los dos casos, el método para averiguar esta ip que nos dará acceso a la configuración por web es el siguiente:
Abriremos una ventana de ms-dos (Inicio -> Ejecutar -> command en win 98) (Inicio -> Ejecutar -> cmd en win 2000 / xp) y ejecutaremos el comandowinipcfg para windows 98 o ipconfig para windows 2000 / xp.
Esto nos dará los datos que buscamos:

1.- La ip local de nuestro pc (campo Dirección IP), (en el ejemplo 80.34.124.131, es decir, coincide con la IP pública).
2.- La máscara de subred.
3.- La ip de la puerta de enlace (campo Puerta de enlace predeterminada), que será el dato que deberemos introducir en la barra de direcciones del navegador para acceder a la configuración por web del router (en el ejemplo 80.34.124.2).
Por tanto, abriremos el navegador y pondremos la dirección de la puerta de enlace. Deberá aparecer la siguiente pantalla:

Introducimos usuario y contraseña para acceder al router (si no hay acceso o no conocemos las claves, consultar: Cómo quitar los usuarios y filtros iniciales y cómo filtrar puertos abiertos).
Accederemos al menú principal del router.
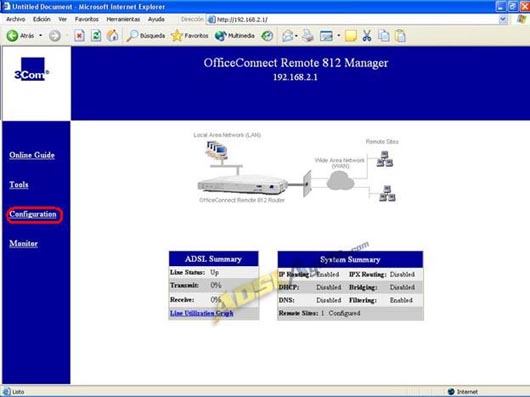
A continuación iremos al apartado Configuration.
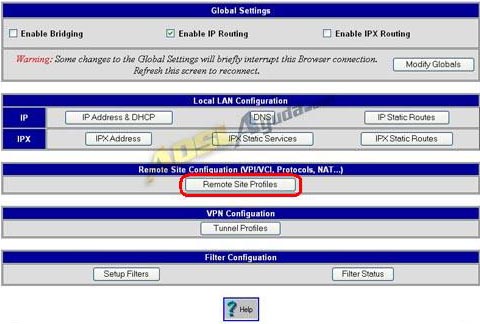
El primer cambio que debemos realizar es Remote Site Profiles.
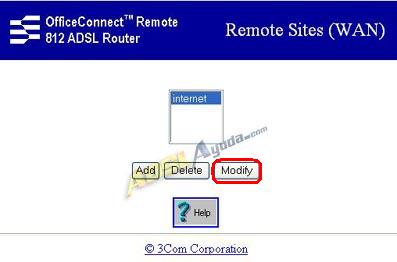
Aquí elegimos el canal virtual que tengamos en uso. Normalmente sólo tendremos uno, y además se llamará internet. Pulsamos el botón Modify y accederemos a la primera pantalla de configuración del mismo. En ella no es necesario que realicemos ningún cambio.

Pulsamos por tanto en Next para pasar a la 2ª pantalla de configuración, en la que nos encontraremos algo como esto:
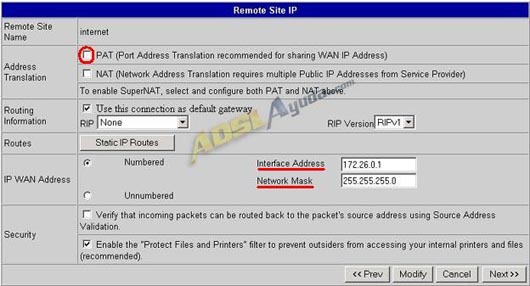
Aquí haremos una pequeña diferenciación en función del firmware del router para el apartado Address Translation.
Para los firmwares 1.1.7 ó 1.1.9 debemos activar la casilla NAT, puesto que no aparecerá ninguna casilla llamada PAT.
Para los firmwares iguales o superiores al 2.0, activaremos la casilla PAT.
Luego debemos ir al apartado IP WAN Address e introduciremos en la casilla Interface Address nuestra IP Pública y en Network Mask la máscara de red Pública. Estos datos debemos conocerlos. Una vez cambiados estos valores, pulsamos el botón Modify.
Por tanto, la pantalla modificada deberá quedar de la siguiente manera:
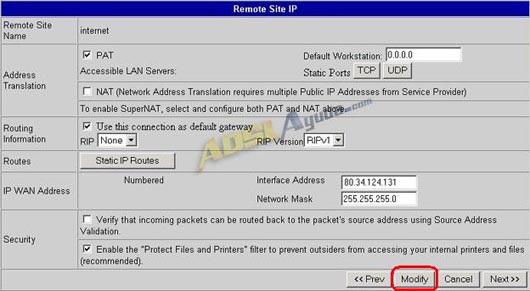
Siguiente paso: Iremos a Configuration y dentro del apartado Local LAN Configuration, pulsamos en el botón IP Address & DHCP.
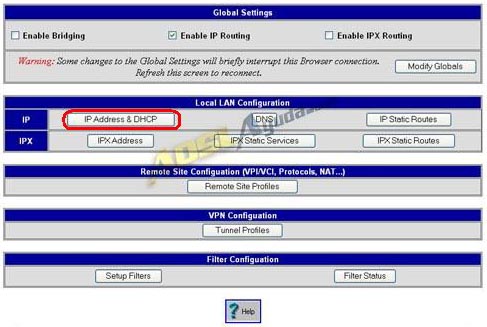
A continuación, en la siguiente pantalla pulsaremos en Modify/Delete:
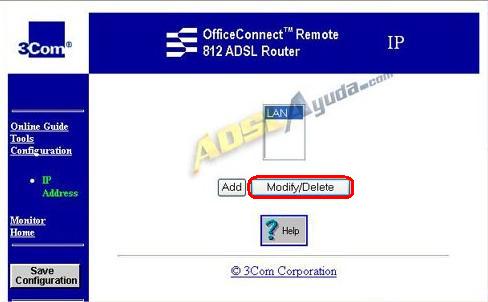
Una vez dentro, encontraremos que la configuración se aproxima bastante a esto:
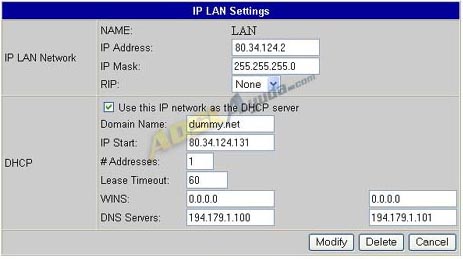
Donde vemos cómo la ip de red local del router es la puerta de enlace remota y mediante el servidor DHCP asigna a nuestro PC la IP pública.
A continuación daremos al router una ip dentro de los rangos habituales para la red local. Elegimos la IP 192.168.0.1.
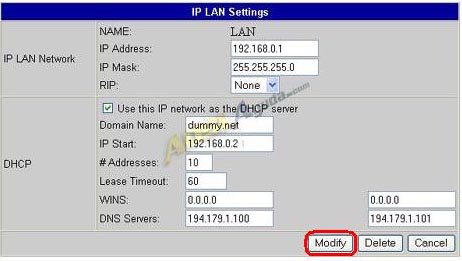
Los valores que tenemos que cambiar son los siguientes:
- IP Address: 192.168.0.1 (será a partir de ahora la IP del router)
- IP Start: 192.168.0.2 (primer valor que el DHCP asignará al PC que se conecte)
- # Addresses: 10, por ejemplo (número de direcciones IP que asignará el router, desde 192.168.0.2 a la 192.168.0.11)
Con esta configuración, la nueva ip de acceso al router será 192.168.0.1, al pulsar en el botón Modify. Por tanto, en ese momento perderemos el acceso al router.
Es posible que durante un rato, el ordenador y el router no tengan comunicación, hasta que el router le asigne la nueva ip mediante su servidor DHCP. Si reiniciamos el ordenador posiblemente sea más rápido. El router NOdebemos apagarlo, puesto que todavía no hemos guardado la configuración del mismo.
Para volver a acceder al router, introducimos en el navegador su nueva IP, 192.168.0.1. En ese momento, ya deberíamos tener también conexión a internet con el router configurado en multipuesto.
Para guardar los cambios, pulsamos en el menú de la izquierda, en el apartado Save Configuration.
Si no queremos usar el servidor DHCP, bastaría con desactivar la casilla Use this IP network as DHCP server en el router. En el PC tendremos que configurar las propiedades del protocolo TCP/IP de nuestra tarjeta de red, de la manera siguiente:
- Dirección IP: 192.168.0.2
- Máscara de subred: 255.255.255.0
- Puerta de enlace: 192.168.0.1
- DNS 1: 194.179.1.100
Si tenemos varios pcs, iremos asignando direcciones ip sucesivas, entre la 192.168.0.2 y la 192.168.0.254.
Documento elaborado por Ar03 para https://www.adslayuda.com/. © 2004
Depósito Legal GI.214-2005
