CONFIGURACIÓN DEL ROUTER 3com 812 EN MONOPUESTO CON IP FIJA
Vamos a explicar los pasos para poner el router en monopuesto a partir de la configuración del router en multipuesto.
Para llevar a cabo el proceso completo, deberemos ejecutar dos pasos:
- Definir los valores de la conexión pública (WAN).
- Definir los valores de la red local (LAN).
DATOS DE PARTIDA:
Debemos tener presentes los datos que nos haya dado nuestro proveedor de Internet sobre nuestra conexión, en particular, IP Pública, Máscara Pública yPuerta de enlace remota. En el presente documento vamos a trabajar con el siguiente ejemplo:

En el caso de que no conozcamos la IP de la puerta de enlace remota podemos calcularla con la siguiente fórmula:
Puerta de enlace remota = (Dirección IP Pública) AND (Máscara de subred) + 2 , donde AND es una función que podemos encontrar en la calculadora de windows en su modo científico. De esta manera, las operaciones que tenemos que realizar son las siguientes:
- 80 AND 255 = 80
- 38 AND 255 = 38
- 43 AND 255 = 43
- 128 AND 192 = 128 (+2 = 130)
- Luego la puerta de enlace remota será: 80.38.43.130
Partiremos de la base de que tenemos acceso al router. En caso contrario, deberemos usar el método explicado en Cómo quitar los usuarios y filtros iniciales y cómo filtrar puertos abiertos, para obtenerlo.
Sí que necesitamos conocer el valor de la puerta de enlace de nuestra red local (que habitualmente será la dirección IP del router).
Para averiguarla abriremos una ventana de MS-DOS.
- En Windows 98 pulsamos en Inicio -> Ejecutar -> command. Se abrirá la ventana del intérprete MS-DOS. Introducimos el comando winipcfg. En el desplegable del cuadro que aparece debemos seleccionar nuestro adaptador de red.

- En Windows 2000 o XP pulsamos en Inicio -> Ejecutar -> cmd. Se abrirá la ventana del intérprete MS-DOS, en la que introducimos el comando ipconfig.
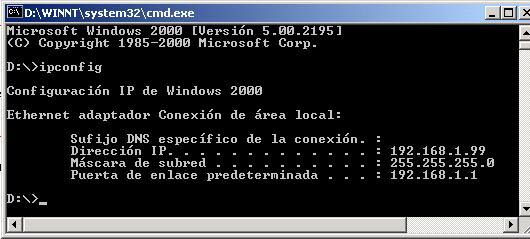
- En sistemas UNIX el comando que debemos introducir en la consola es ifconfig.
Los datos que obtenemos, y que utilizaremos más adelante, son los siguientes:
- La IP local de nuestro PC (campo Dirección IP). En el ejemplo 192.168.1.99
- La máscara de subred (de nuestra red local).
- La IP local del router (campo Puerta de enlace predeterminada) Para este router, por defecto es 192.168.1.1.
Abriremos el navegador y pondremos la dirección de la puerta de enlace. Nos pedirá las claves de acceso.

Una vez introducidas, accederemos a la pantalla inicial.
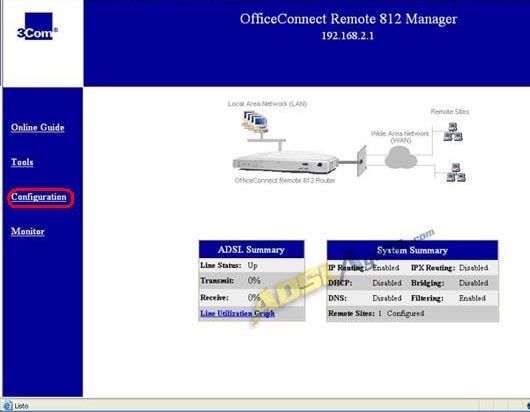
A continuación iremos al apartado Configuration.
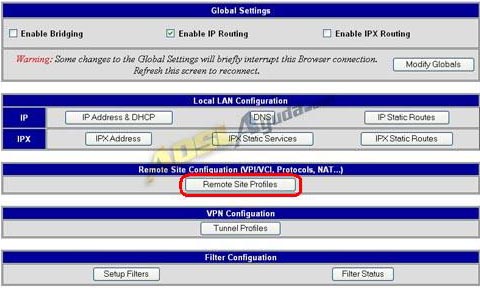
PASO 1.- MODIFICACIÓN DE LOS PARÁMETROS WAN.
El primer cambio que debemos realizar es en Remote Site Profiles.
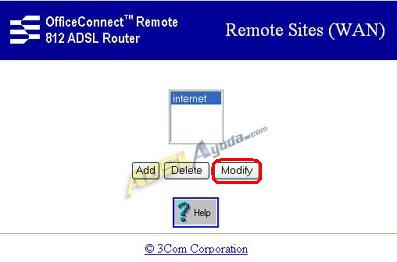
Aquí elegimos el canal virtual que tengamos en uso. Normalmente sólo tendremos uno, y además se llamará internet. Pulsamos el botón Modify y accederemos a la primera pantalla de configuración del mismo. En ella no es necesario que realicemos ningún cambio.

Pulsamos por tanto en Next para pasar a la 2ª pantalla de configuración, en la que nos encontraremos algo como esto:
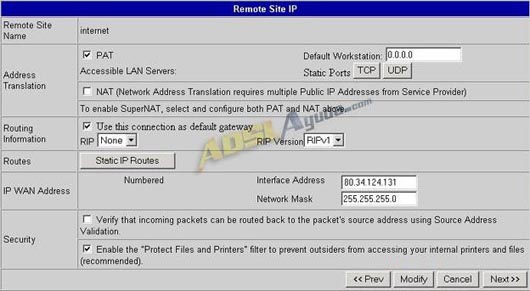
Aquí haremos una pequeña diferenciación en función del firmware del router para el apartado Address Translation.
Para los firmwares 1.1.7 ó 1.1.9 debemos desactivar la casilla NAT, puesto que no aparecerá ninguna llamada PAT.
Para los firmwares iguales o superiores al 2.0, desactivaremos la casilla PAT.
Luego debemos ir al apartado IP WAN Address e introduciremos en la casilla Interface Address una IP de rango local (del tipo 172.26.0.1), ya que nuestra finalidad es desactivar la conexión WAN del router para que sea gestionada por el propio PC. Por tanto, la pantalla modificada deberá quedar de la siguiente manera:
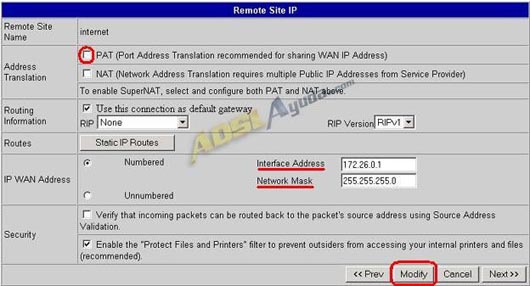
Para finalizar y guardar esta operación, pulsaremos el botón Modify.
PASO 2. CONFIGURACIÓN DE LOS PARÁMETROS LAN.
OPCIÓN 1. CONFIGURACIÓN CON DHCP DESACTIVADO.
Iremos a Configuration y dentro del apartado Local LAN Configuration, pulsamos en el botón IP Address & DHCP.

En la siguiente pantalla elegiremos la red local mediate el botón Modify/Delete.

Accederemos a la configuración de la red local del router:
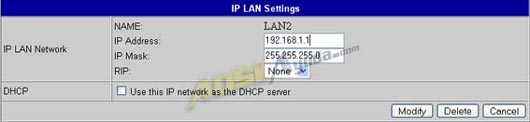
Aquí debemos cambiar el valor de IP Address actual por el valor de la puerta de enlace remota calculada anteriormente. Y el valor de IP Mask por la Máscara de Subred Pública. Debe quedar así:

Atención al siguiente paso…
Al darle a Modify, para que el router tome los nuevos valores, perderemos la conexión con él, puesto que le hemos cambiado la dirección IP de red local. La nueva dirección ip que tiene el router será precisamente la puerta de enlace remota. Y será la dirección IP que tendremos que poner en el navegador para acceder al router a partir de ahora.
IMPORTANTE: Hasta que configuremos el protocolo TCP/IP de nuestra tarjeta de red como se explica a continuación, no podremos conectar con el router.
Bien, no tenemos router. Hemos de hacer lo siguiente: Vamos a propiedades del protocolo TCP/IP de la tarjeta de red y modificamos la configuración de la siguiente manera, según el ejemplo que estamos siguiendo.

Configuración del TCP/IP de la tarjeta de red del PC:
- Dirección IP: Introducimos la IP Pública. En este caso: 80.38.43.128.
- Submáscara de red: La submáscara pública. 255.255.255.192.
- Puerta de enlace: Puerta de enlace remota. 80.38.43.130.
- DNS: Las de nuestro proveedor de internet.
IMPORTANTE: La nueva dirección IP de acceso al router será el valor que tengamos en el campo puerta de enlace.
Una vez configurada la tarjeta de red debemos volver a entrar al router para guardar los cambios, ya que, de no hacerlo, todos los cambios de configuración efectuados se perderían al apagarlo. Esto lo hacemos en el apartado Configuration mediante el botón Save Configuration.
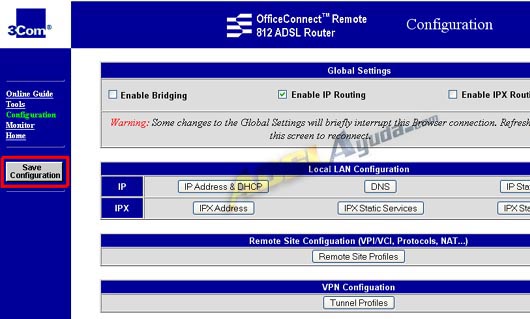
A partir de este momento, si todo ha ido bien, debemos estar conectados a internet en monopuesto con nuestra IP fija.
OPCIÓN 2. CONFIGURACIÓN CON DHCP ACTIVADO.
Quizá esta 2ª opción pueda parecer más cómoda, puesto que tiene la ventaja de no tener que configurar la tarjeta de red del PC con todos los datos anteriormente puestos. Y tiene una segunda ventaja: no perderemos la conexión con el router aunque le hayamos introducido incorrectamente la IP de red local al mismo, puesto que será el propio router el que le asigne al ordenador la IP, convirtiéndose siempre en su puerta de enlace.
Para ello haremos una variante del proceso anterior. Iremos a Configuration y dentro del apartado Local LAN Configuration, pulsamos en el botón IP Address & DHCP. A la hora de modificar los valores de la IP local, activaremos la casilla Use this IP network as the DHCP server.
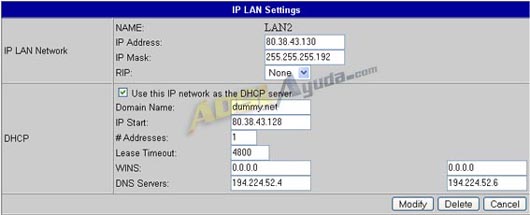
Aparecerán una serie de datos más, de los cuales debemos rellenar los siguientes:
- IP Start. Aquí introduciremos de nuestra IP pública, de tal manera que éste será el valor que tome siempre la dirección IP de nuestro PC.
- DNS Servers. Los valores de las DNS proporcionados por nuestro proveedor de internet.
En este momento vuelve a ocurrir lo mismo que antes:
Atención al siguiente paso…
Al darle a Modify, para que el router tome los nuevos valores, perderemos la conexión con él, puesto que le hemos cambiado la dirección IP de red local. La nueva dirección ip que tiene el router será precisamente la puerta de enlace remota. Y será la dirección IP que tendremos que poner en el navegador para acceder al router a partir de ahora.
IMPORTANTE: Hasta que configuremos el protocolo TCP/IP de nuestra tarjeta de red como se explica a continuación, no podremos conectar con el router.
Bien, no tenemos router. Hemos de hacer lo siguiente: Vamos a propiedades del protocolo TCP/IP de la tarjeta de red y modificamos la configuración de la siguiente manera.

Una vez configurada la tarjeta de red debemos volver a entrar al router para guardar los cambios, ya que, de no hacerlo, todos los cambios de configuración efectuados se perderían al apagarlo. Esto lo hacemos en el apartado Configuration mediante el botón Save Configuration.
Al tener configurado el ordenador para obtener una dirección IP automáticamente, debemos tener en cuenta que primero tiene que obtenerla del router, de manera que es posible que tarde un tiempo. Podemos reiniciar el ordenador o forzar el cambio mediante la opción Reparar conexión (disponible en windows xp).
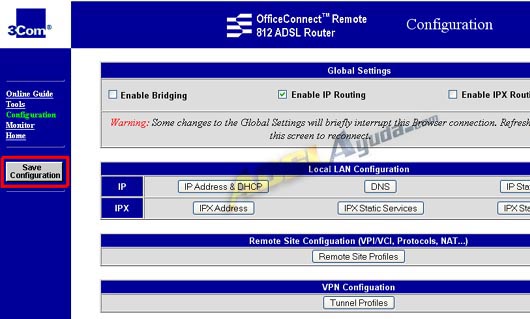
A partir de este momento, si todo ha ido bien, debemos estar conectados a internet en monopuesto con nuestra IP fija.
Documento elaborado por Ar03 para www.adslayuda.com. 2004
Depósito Legal GI.219-2005
