3CRWDR100Y-72 CONFIGURACIÓN EN MONOPUESTO CON IP DINÁMICA Y PPPOE
En esta guia se supone que ya tenemos configurado el router en multipuesto y queremos ponerlo en monopuesto para el router 3CRWDR100Y-72.
Primero accedemos a la interfaz web de administración del router con nuestro pass. Nos vamos a la sección «Setup Wizard» y seleccionamos «Bridge Mode (For a single PC)».
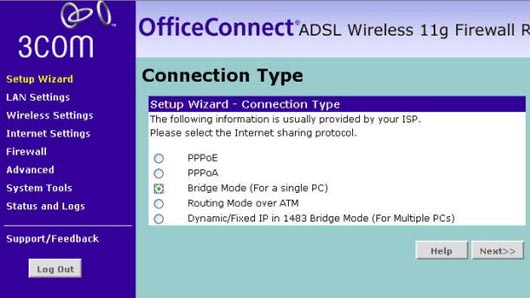
Pulsamos en «Next» y en la siguiente pantalla introducimos los valores VPI/VCI y Encapsulation que serán los que nos haya proporcionado nuestro ISP (Internet Services Provider, o Proveedor de Servicios de Internet).
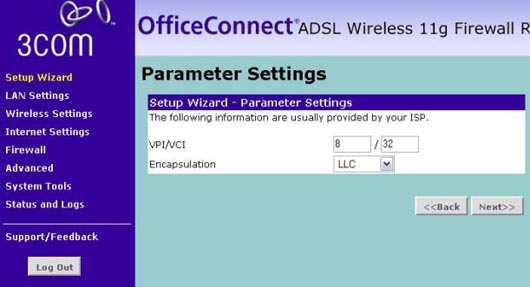
Pulsamos en «Next» y pasamos a la siguiente pantalla donde introducimos el canal de transmisión y el SSID de la red.
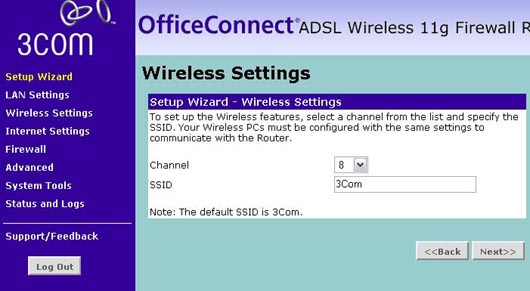
Pulsamos en «Next» y nos mostrará un resumen de la configuración, después pulsamos en «Apply» para guardar los datos.
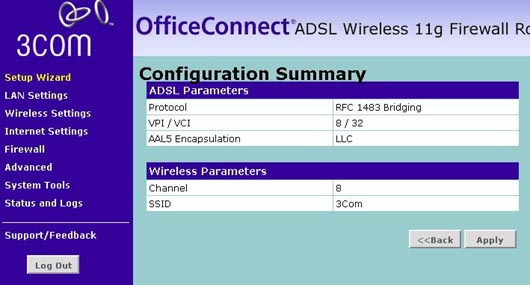
Hay que tener en cuenta que para ponerlo en monopuesto tienes que coger la ip por DHCP, he comprobado que no funciona con DHCP desactivado.
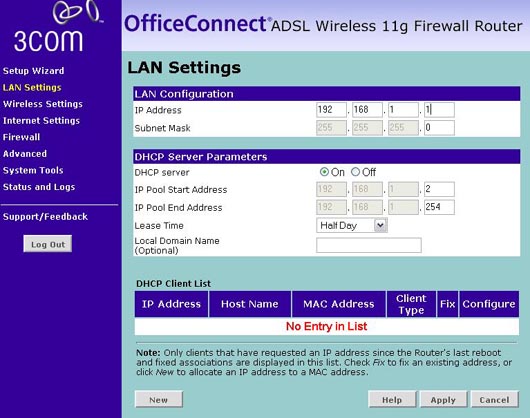
Después pulsamos en «Apply» para salvar los datos. Perderemos la conexión momentáneamente. Con esto funciona ahora de modo transparente, como un modem, con lo cual debemos de utilizar un software para gestionar la conexión.
Vamos a utilizar el cliente PPPoE incluído en WindowsXP por su buen funcionamiento y así nos evitamos tener que instalar programas externos. Si usais otro sistema operativo aquí está explicado como configurar la conexión con WinPoet.
En primer lugar iremos a Inicio >>> Mi PC >>> Mis sitios de red >>> Ver conexiones de red.
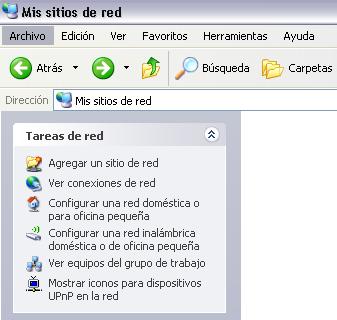
Seleccionaremos la opción Crear una conexión nueva.
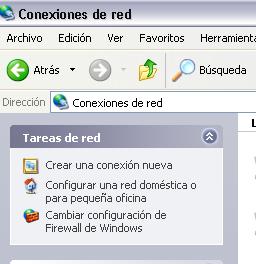
Se abrirá un asistente que nos guiará en el proceso.
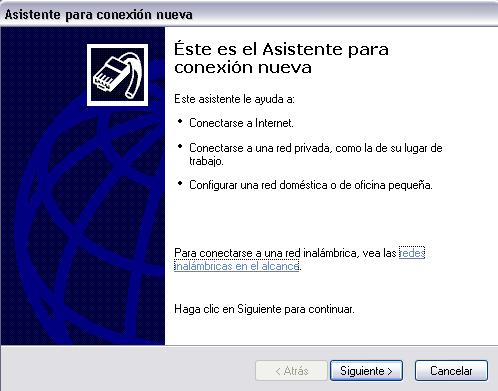
Elegimos «Conectarse a internet» y pulsamos «Siguiente».
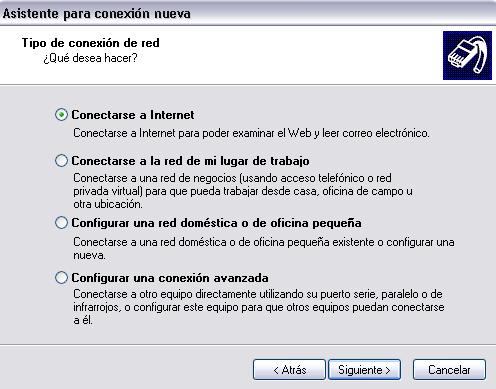
Pulsamos en «Establecer mi conexión manualmente» y pulsamos «Siguiente».
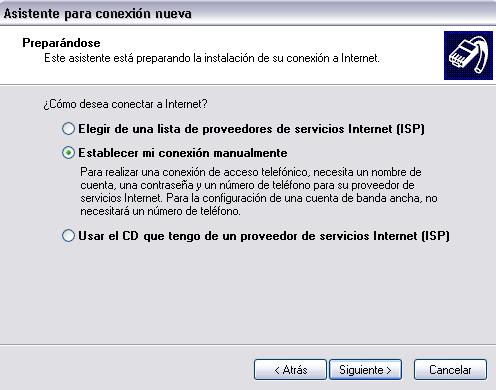
Pulsamos en «Conectarse usando una conexión de banda ancha que necesita un nombre de usuario y una contraseña» y pasamos al siguiente paso.
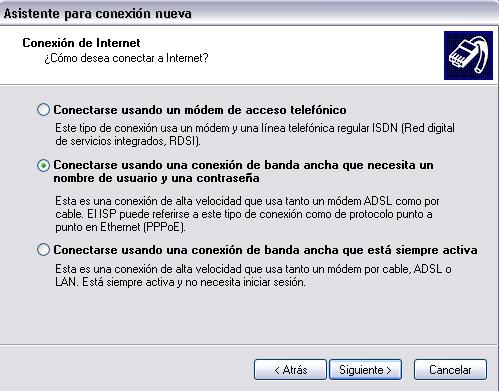
Ahora nos solicita que pongamos un nombre a la conexión que estamos creando, ponemos el que deseemos y pulsamos en «Siguiente».
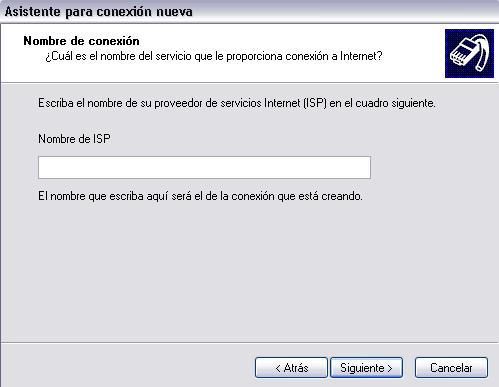
Introducimos los datos de conexión, usuario y contraseña, en mi caso ya.com.
Nombre de usario: ad+número de teléfono+@yacomadsl.
Contraseña: XXXXXXXXXX
Seguidamente pulsamos en «Siguiente».
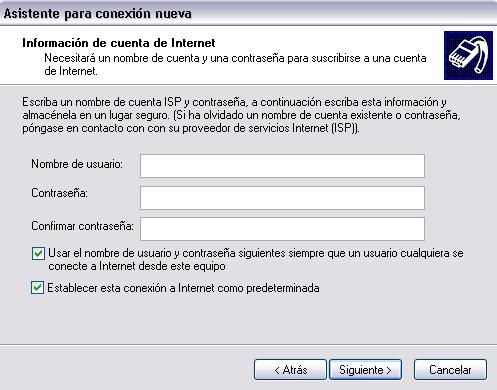
Pulsamos en «Finalizar» para cerrar el asistente y si lo deseamos podemos agregar un acceso directo al escritorio para la conexión.
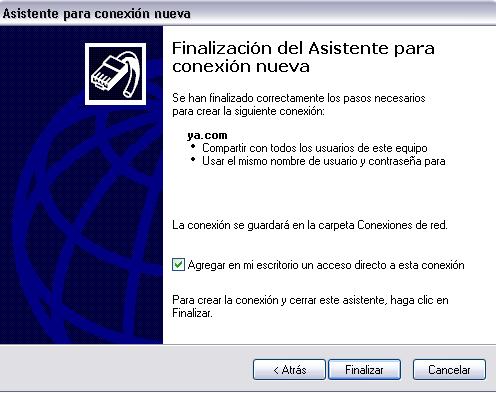
Hacemos doble click en el icono creado en el escritorio y ahora realizaremos la configuración de los parámetros de conexión.Pulsamos en «Propiedades».

Pulsamos en «Funciones de red», «Protocolo TCP/IP» y «Propiedades».
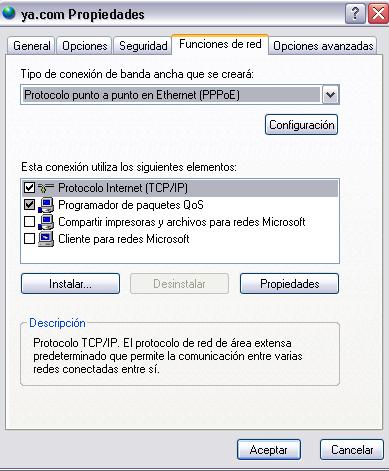
Deberá de estar seleccionado para funcionar con DHCP.
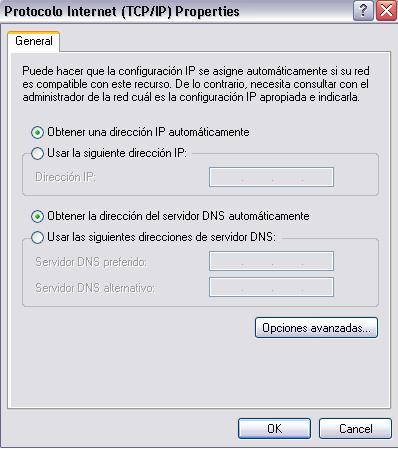
Aceptamos y con esto ya está preparado para hacer doble click en el icono creado en el escritorio, introducir la contraseña y acceder a la conexión.

Pulsamos en «Conectar» y si todo está bien configurado podremos acceder a internet con nuestro navegador.
Documento elaborado por jexul para www.adslayuda.com.
