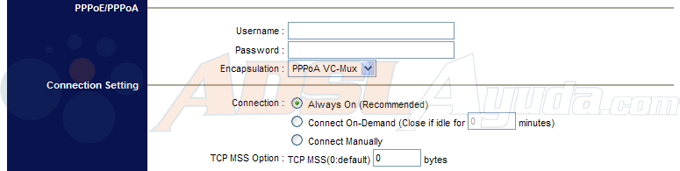CONFIGURACIÓN EN MULTIPUESTO CON IP DINÁMICA Y PPPoA
En este tutorial se va a proceder a explicar como se configura una conexión en multipuesto con ip dinámica y de tipo PPPoA con este router.
Entramos a la configuración del router poniendo en un navegador su ip privada (por defecto192.168.0.1), nos pedirá usuario (por defecto admin) y contraseña de acceso (por defecto admin). Si hemos cambiado alguno de estos datos con anterioridad debemos usar los nuevos valores para acceder al router.
Una vez dentro de la configuración debemos ir al apartado Quick Start, la pantalla que nos aparecerá será similar a esta:
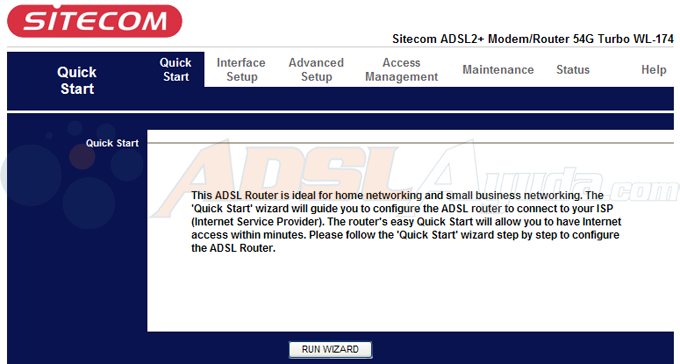
Debemos pulsar el boton RUN WIZARD e ir rellenando los datos según se van pidiendo, las pantallas que nos aparecerán serán similares a estas (es posible moverse hacia atrás y hacia adelante usando los botones «BACK» y «NEXT»):
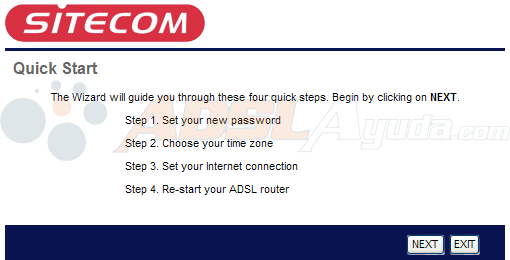
La 1ª pantalla que nos aparece es un resumen de los pasos, procedemos a pulsar el boton «NEXT» para pasar a la siguiente pantalla.
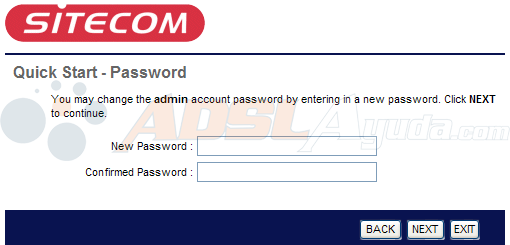
La 2ª pantalla que nos aparece es para configurar la contraseña de acceso al router:
- New Password: nueva contraseña de acceso al router.
- Confirm Password: confirmación de la nueva contraseña de acceso al router (la volvemos a escribir).
Una vez introducidos todos los datos procedemos a pulsar el boton «NEXT» para pasar a la siguiente pantalla.
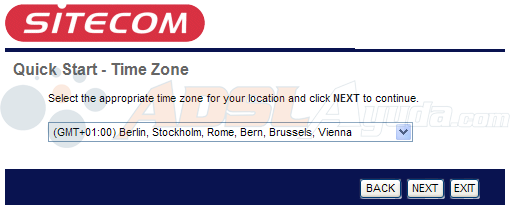
La 3ª pantalla que nos aparece es para configurar la zona horaria del router:
- Seleccionamos la zona horaria en la que estamos.
Una vez introducidos todos los datos procedemos a pulsar el boton «NEXT» para pasar a la siguiente pantalla.
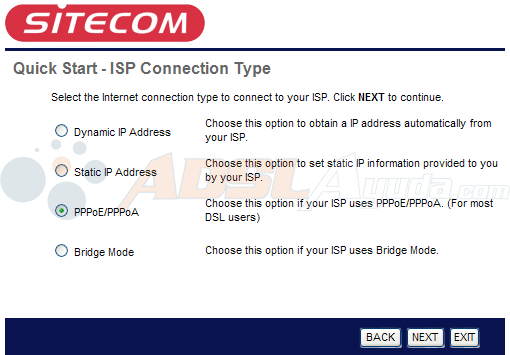
La 4ª pantalla que nos aparece es para configurar la conexión ADSL:
- Seleccionamos el protocolo de la conexión (en el ejemplo de este tutorial «PPPoE/PPPoA«).
Una vez introducidos todos los datos procedemos a pulsar el boton «NEXT» para pasar a la siguiente pantalla.
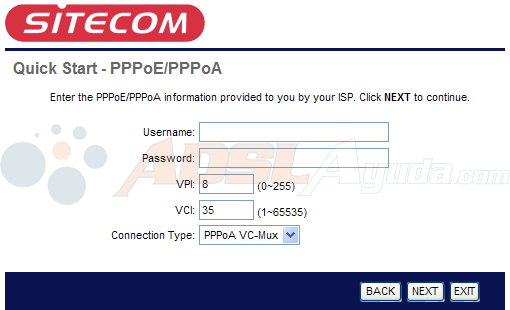
La 5ª pantalla que nos aparece es para configurar mas parámetros de la conexión ADSL:
- Username: nombre de usuario de la conexión (ejemplos: adslppp@telefonicanetpa, ad999666333@yacomadsl … etc).
- Password: contraseña de la conexión.
- VPI: Virtual Path Identifier, dato proporcionado por el ISP (en el ejemplo: 8).
- VCI: Virtual Channel Identifier, dato proporcionado por el ISP (en el ejemplo: 35).
- Connection Type: seleccionamos el tipo de encapsulado (en el ejemplo: PPPoA VC-Mux).
Una vez introducidos todos los datos procedemos a pulsar el boton «NEXT» para pasar a la siguiente pantalla.
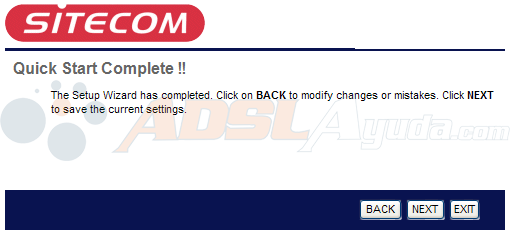
La 6ª pantalla es la última. Es posible moverse hacia atrás y hacia adelante usando los botones «BACK» y «NEXT» de la mayoria de pantallas para poder modificar alguno de los datos.
Solo nos queda confirmar, para ello debemos pulsar el boton NEXT y habremos finalizado.
Todos estos datos son proporcionados por nuestro ISP por carta o llamando por teléfono. Si hay alguna diferencia entre el ejemplo de este tutorial y los datos que nos proporciona nuestro ISP debemos usar los del ISP.
NOTAS.
- Todas las opciones de configuración comentadas se pueden modificar con posterioridad:
- La configuración de la contraseña de acceso al router en el apartado Maintenance -> Administration.
- La configuración de la zona horaria en el apartado Maintenance -> Time Zone.
- La configuración de la conexión en el apartado Interface Setup -> Internet.
- Si nuestra conexión usa el protocolo PPPoE ó PPPoA, por defecto estos dos tipos de conexión vienen configuradas en el router para que a) el router comience una conexión a internet solo si hay actividad en la LAN y b) el router se desconecte pasado un tiempo de inactividad (Idle Time).
Estos dos comportamientos se deben cambiar si queremos que el router este conectado a internet en todo momento, para ello debemos ir al apartado Interface Setup -> Internet, la pantalla que nos aparecerá será similar a esta:![]()
en Connection Setting cambiamos la opción Connection de «Connect On-Demand (Close if for idle n minutes)» a «Always On (Recommended)».Después de realizar los cambios necesarios debemos pulsar el boton SAVE.
Tutorial elaborado por ErNi_ para www.adslayuda.com © 2008.