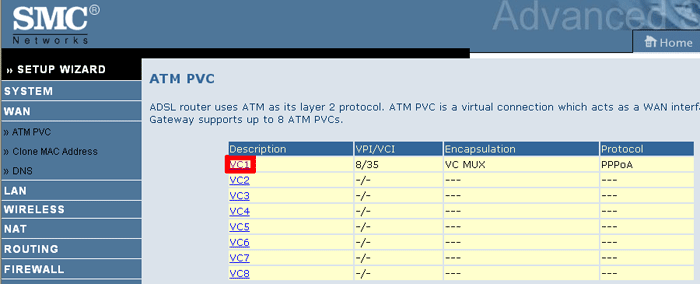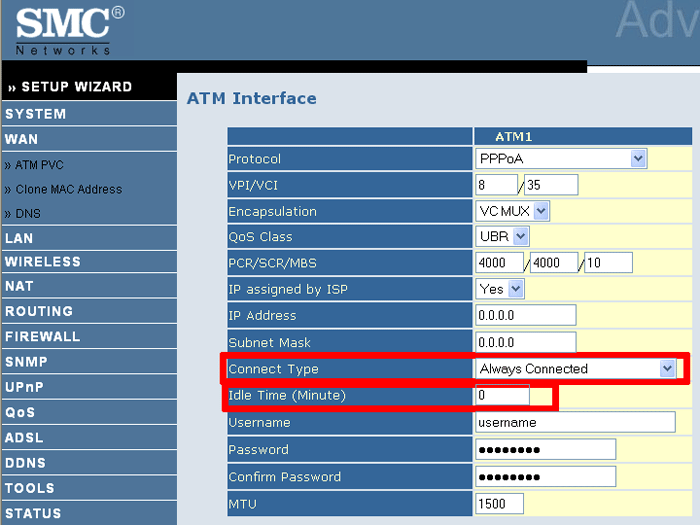CONFIGURACIÓN EN MULTIPUESTO CON IP DINÁMICA Y PPPoA
En este tutorial se va a proceder a explicar como se configura una conexión en multipuesto con ip dinámica y de tipo PPPoA con este router.
Entramos a la configuración del router poniendo en un navegador su ip privada (por defecto 192.168.2.1) e introducimos la contraseña (por defecto smcadmin). Si hemos cambiado alguno de estos dos datos con anterioridad debemos usar los nuevos valores para acceder al router.
Una vez dentro de la configuración debemos ir al apartado SETUP WIZARD e ir rellenando los datos según se van pidiendo, las pantallas que nos aparecerán serán similares a estas (es posible moverse hacia atras y hacia adelante usando los botones «BACK» y «NEXT»):
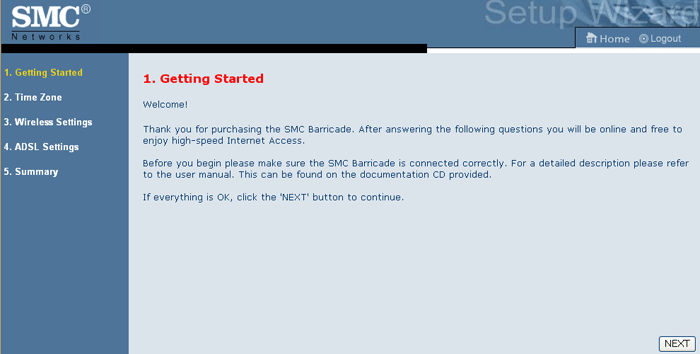
La 1ª pantalla que nos aparece es de bienvenida, procedemos a pulsar el boton «NEXT» para pasar a la siguiente pantalla.
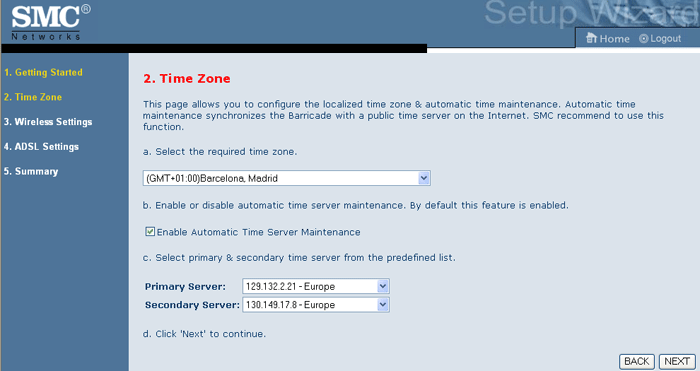
La 2ª pantalla que nos aparece es para configurar la zona horaria del router:
- Seleccionamos la zona horaria en la que estamos.
- Seleccionamos la actualización automática de la hora.
- Seleccionamos los servidores de la hora que queremos usar para su actualización automática.
- Una vez introducidos todos los datos procedemos a pulsar el boton «NEXT» para pasar a la siguiente pantalla.
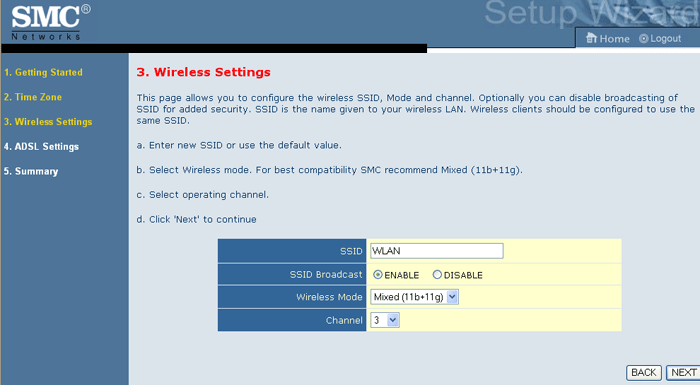
La 3ª pantalla que nos aparece es para realizar la configuración wireless básica:
- SSID: nombre de la red wireless (por defecto es «SMC»).
- SSID Broadcast: emitir el nombre de la red wireless (por defecto esta activado).
- Wireless Mode: modo en el que queremos que trabaje nuestra red wireless, los modos disponibles son «802.11b», «802.11g» y «Mixed (11b+11g)» (el valor por defecto es «Mixed (11b+11g)»).
- Channel: canal donde queremos tener nuestra red wireless (en función del pais seleccionado la primera vez que configuramos el router podemos tener entre 11 canales y 14 canales, seleccionando España tendremos 13, por defecto estará en el canal nº 11).
- Una vez introducidos todos los datos procedemos a pulsar el boton «NEXT» para pasar a la siguiente pantalla.
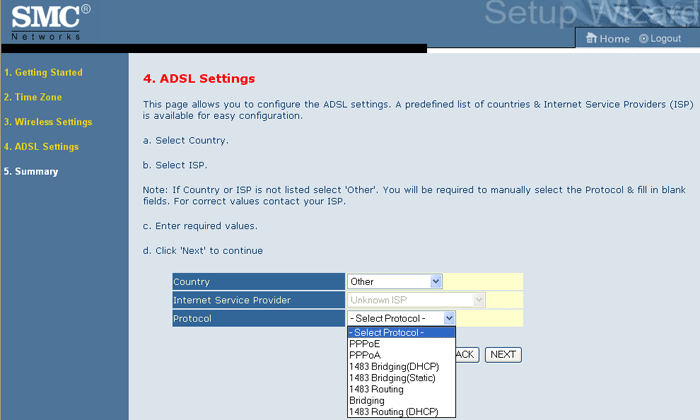
La 4ª pantalla que nos aparece es para configurar la conexión ADSL:
- Country: opción para seleccionar el país en el que estamos (el router dispone de preconfiguraciones de varios proveedores de internet de cada país).
- Internet Service Provider: opción para seleccionar un proveedor de los listados (si seleccionamos un país en el apartado anterior si no aparecerá «Unknown ISP»).
- Protocol: protocolo usado en la conexión ADSL que vamos a configurar (PPPoE, PPPoA, RFC 1483 …).
NOTA:
Aunque el router dispone de una lista de paises («Country») y de proveedores de servicios de internet en esos paises («Internet Service Provider») este tutorial se va a hacer de la forma mas genérica posible, entre otras razones porque no todos los ISPs estan en la lista y de los que estan listados no están todas sus posibles configuraciones.
Ejemplo: el proveedor «ya.com» está en la lista (si seleccionamos como país «Spain») pero solo sale un tipo de configuración para él que es para usar el protocolo PPPoE, con este proveedor se puede tener como configuración esa pero también se puede tener de protocolo PPPoA y también se puede tener de protocolo RFC 1483 con lo que usando la lista de paises y luego la lista de ISPs no sería válido para todos los casos de este proveedor.
Por esa razón y por otras se va a hacer de la forma mas genérica posible, para ello se eligirá como país «Other» lo que hará que la lista de ISPs se autoconfigure directamente a «Unknown ISP» (ISP desconocido) finalmente deberemos elegir de forma manual que tipo de conexión tenemos (para este tutorial PPPoA).
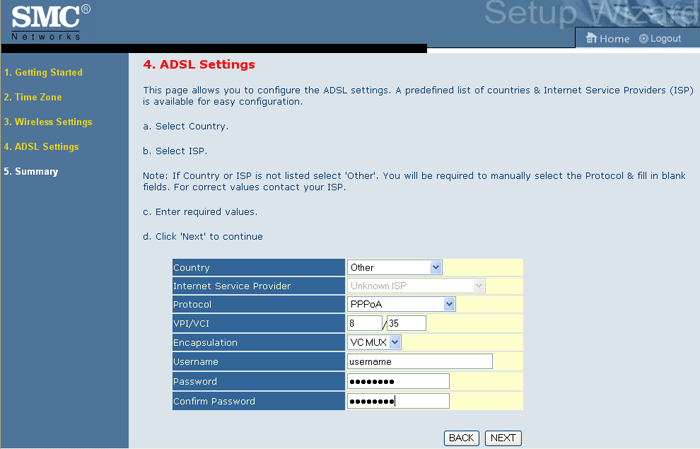
El significado de cada apartado es el siguiente:
- Country: opción que pondremos a valor «Other» (por los motivos explicados anteriormente).
- Internet Service Provider: opción para seleccionar un proveedor de los listados (si seleccionamos un país en el apartado anterior si no aparecerá «Unknown ISP»).
- Protocol: seleccionamos «PPPoA».
- VPI / VCI: con el protocolo PPPoA lo normal es que estos dos valores sean 8 y 35.
- Encapsulation: tipo de encapsulado a usar, con el protocolo PPPoA lo normal es que sea VC MUX.
- Username: nombre de usuario de la conexión (ejemplo de nombre de usuario: ad999666333@yacomadsl).
- Password: contraseña de la conexión.
- Confirm Password: confirmamos la contraseña de la conexión (la volvemos a escribir).
Todos estos datos son proporcionados por nuestro ISP por carta o llamando por teléfono. Si hay alguna diferencia entre el ejemplo de este tutorial y los datos que nos proporciona nuestro ISP debemos usar los del ISP.
Una vez introducidos todos los datos procedemos a pulsar el boton «NEXT» para pasar a la siguiente pantalla.
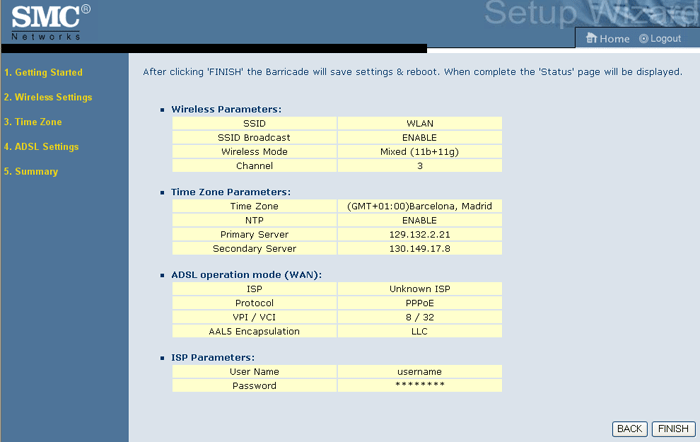
La 5ª y última pantalla que nos aparece es un resumen de todas las pantallas anteriores con toda la configuración introducida.
Es posible moverse hacia atrás y hacia adelante usando los botones «BACK» y «NEXT» de la mayoria de pantallas para poder modificar alguno de los datos.
Solo nos queda confirmar para ello debemos pulsar el boton FINISH y habremos finalizado.
NOTAS.
- Todas las opciones de configuración comentadas se pueden modificar con posterioridad:
- La zona horaria en el apartado SYSTEM -> Time Zone.
- La configuración wireless (la del setup wizard) en el apartado WIRELESS -> Channel and SSID.
- La configuración de la conexión en el apartado WAN -> ATM PVC -> VCn.
- Si nuestra conexión usa el protocolo PPPoE ó PPPoA, por defecto estos dos tipos de conexión vienen configuradas en el router para que a) el router comience una conexión a internet solo si hay actividad en la LAN y b) el router se desconecte pasado un tiempo de inactividad (Idle Time).
Estos dos comportamientos se deben cambiar si queremos que el router este conectado a internet en todo momento, para ello debemos ir al apartado WAN -> ATM PVC, la pantalla que nos aparecerá será similar a esta:
pinchamos en la columna Description en la conexión (en nuestro ejemplo pinchamos sobre VC1) y la pantalla que nos aparecerá será similar a esta:![]()
donde cambiaremos la opción Connect Type de «Auto – Triggered by traffic» a «Always Connected» y también cambiaremos la opciónIdle Time (Minute) de 5 a 0.Después de realizar los cambios necesarios debemos pulsar el boton SAVE SETTINGS.
Tutorial elaborado por ErNi_ para www.adslayuda.com © 2007.