Cómo enviar archivos por dcc en el IRC con el router Thomson
Para poder enviar archivos por DCC en IRC necesitaremos realizar dos procesos.
1.- Configuración del cliente de IRC que habitualmente usemos (aquí explicaremos cómo configurar el mIRC)
2.- Configuración del router para indicarle qué ordenador es el que está tratando de enviar. (lo que habitualmente denominamos «abrir puertos»)
1.- Configuración del mIRC.
Las siguientes pantallas de configuración del mirc deberán ponerse como aparecen en las figuras:
En Archivo -> Opciones -> Conectar -> Local Info

Los campos Local Host y Dirección IP debemos dejarlos en blanco para que mIRC los ponga solo. Es importante que al conectar aparezca en esos campos nuestra ip pública. (En caso contrario no podremos enviar). Debe estar seleccionada la casilla Método Servidor.
En Archivo -> Opciones -> DCC -> Opciones, tal y como se ve en la siguiente imagen.

Pondremos en Puertos DCC Desde 4500 Hasta 4500 para 1 envío cada vez (Es lo más habitual y no hace falta más)
Por último deberemos comprobar que la siguiente pantalla nos aparece así:
En Archivo -> Opciones -> DCC -> Servidor. La casilla «Activar Servidor DCC» marcada, en el puerto 59.
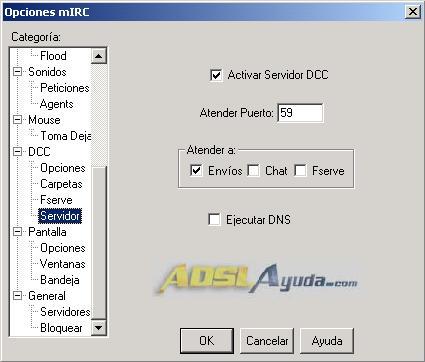
Podemos activar también las casilla Chat y Fserve, según nuestros gustos.
1.- APERTURA DE PUERTOS EN EL ROUTER.
Datos de partida: Necesitamos conocer la dirección ip del router y la dirección ip del ordenador u ordenadores desde los que queremos enviar archivos.
Para averiguarlas abriremos una ventana de ms-dos (Inicio -> Ejecutar -> command en win 98) (Inicio -> Ejecutar -> cmd en win 2000 / xp) y ejecutaremos el comandowinipcfg para windows 98 o ipconfig para windows 2000 / xp.
Esto nos dará los datos que buscamos:
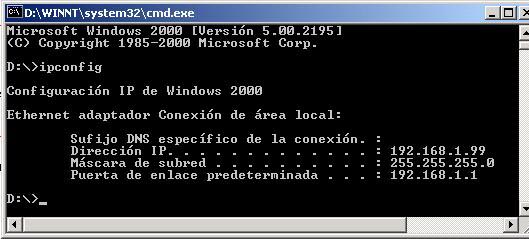
1.- La ip local de nuestro pc (campo Dirección IP), que deberemos apuntar porque la usaremos posteriormente (en este caso 192.168.1.99)
2.- La máscara de subred.
3.- La ip de la puerta de enlace (campo Puerta de enlace predeterminada), que será el dato que deberemos introducir en la barra de direcciones del navegador para acceder a la configuración por web del router. (en el ejemplo 192.168.1.1).
Por tanto, abriremos el navegador y pondremos la dirección de la puerta de enlace (en nuestro ejemplo 192.168.1.1). Deberá aparecer la siguiente pantalla:
Abrimos el navegador y ponemos la dirección de la puerta de enlace (en nuestro ejemplo 192.168.1.1). Deberá aparecer la siguiente pantalla:

Nos pedirá un nombre de usuario y una contraseña.
Ahora tenemos que hacer memoria. Cuando nos llegó el kit con el router, con él vino un cd de configuración. Durante ese proceso de configuración, se nos pidió que introdujéramos una contraseña.
Normalmente, deberemos dejar el campo usuario en blanco e introducir esa contraseña en su campo correspondiente. (a no ser que hayamos creado nosotros mismos un usuario, en cuyo caso deberemos rellenar ambos campos)
Si todo va bien, aparecerá la pantalla de inicio del router:
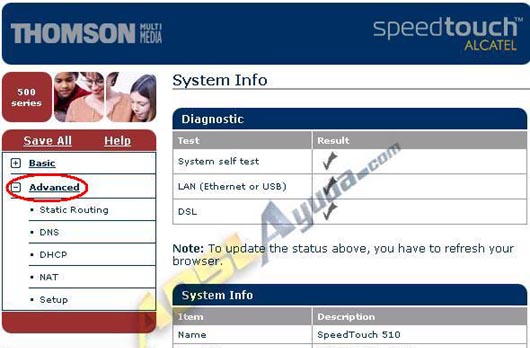
Desplegamos el campo Advanced, y nos aparecerán varias opciones. Debemos seleccionar la opción NAT
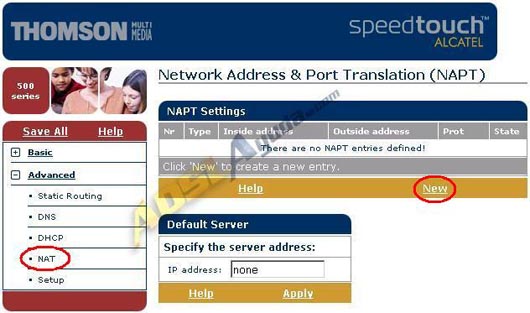
Si no hemos realizado nunca esta operación con los puertos, únicamente aparecerá el texto: There are no NAPT entries definied!
Bien, en función de la aplicación que queramos configurar, tendremos que añadir los puertos que la misma use en la lista de NAPT, y deberemos redireccionarlos a la ip local del pc que la vaya a utilizar. Ahora pulsaremos en el botón New e iremos introduciendo los puertos que necesitemos según la tabla siguiente:
Protocol: elegiremos el que corresponda en TCP o UDP.
Inside IP: Aquí introducimos la ip privada del pc en el que queramos que funcione la aplicación que estemos configurando. Este dato lo obtenemos como explicamos anteriormente, con el comando winipcfg o ipconfig.
Outside IP: Dejamos el valor 0.0.0.0, que es el que está por defecto.
Inside Port: El puerto en el que configuramos la aplicación en el pc servidor.
Outside Port: El puerto por el que queremos que el router reciba las peticiones.
Normalmente el valor que introduzcamos en los campos Inside Port y Outside Port será el mismo.
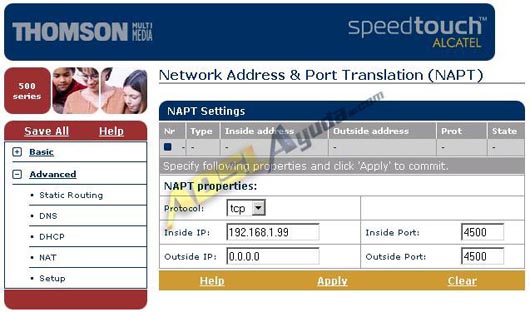
En el caso que nos ocupa, tenemos que abrir el puerto 4500 TCP, puesto que hemos configurado antes el mIRC en ese puerto. Pondremos en Protocol: TCP, en Inside IP192.168.1.99 (que es la ip de nuestro pc en el ejemplo). En Inside Port y Outside Port pondremos el puerto 4500.
Para que los datos queden introducidos, pulsaremos el botón Apply y se añadirá a la lista de NAPT. Para continuar añadiendo entradas, volveremos a pulsar el botón New
Para finalizar el proceso pulsaremos en Save All. Quedará guardada la configuración y debería funcionar todo correctamente sin necesidad de reiniciar el router.
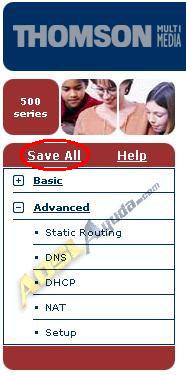
El puerto 59 TCP lo abriremos si vamos a utilizar el DCC Chat.
Para poder enviar archivos desde otros ordenadores configuraremos el mIRC de esos pcs en otros puertos, por ejemplo el 4000, el 4100, etc, y «abriremos» esos puertos hacia las ips privadas de cada uno de ellos, según el proceso descrito arriba.
La gestión de puertos la podremos hacer por el método que más nos guste, bien por navegador, como en el presente manual, mediante el configurador de telefónica o por telnet. Para hacerlo de cualquiera de esas maneras, tenemos información en la sección del router de www.adslayuda.com.
Documento elaborado por Ar03 para www.adslayuda.com con un router Thomson / Alcatel Speed Touch 510 proporcionado por Marway, webmaster de la mencionada página.
Depósito Legal GI.249-2005
